- 22 Apr 2025
- 9 Minutes to read
-
Print
-
DarkLight
CobbleStone Add-In for Outlook Overview
- Updated on 22 Apr 2025
- 9 Minutes to read
-
Print
-
DarkLight
Cobblestone Outlook Add-In
The Cobblestone Outlook Add-In is an integration that allows interaction between Microsoft Outlook and Contract Insight™. The add-in enables users to attach emails, create, and update records directly from their Outlook interface.
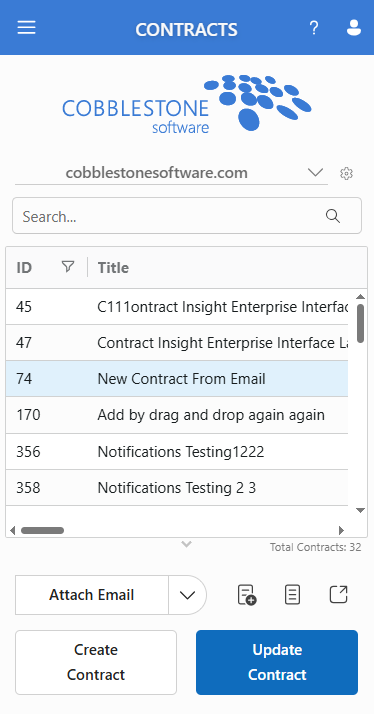
Architecture & Framework
React-based Office Add-in
Leverages Microsoft's Fluent UI React components for native Office look & feel
Built using modern React patterns and hooks
Responsive design that adapts to Outlook's taskpane dimensions
Security Features
Implements secure token management
Uses encrypted client credentials
Requires specific permissions for reading/writing Outlook items
All API communications over HTTPS
Client-side encryption of sensitive data
Supports single sign-on (SSO) through employee authentication
View, create, update permissions for each record type
Tips
Quick Token Refresh
If experiencing authentication issues, use Ctrl + Shift + R to force a token refresh
Multi-Window Support
The add-in supports multiple Outlook windows
Each window maintains its own authentication state
Opening the Add-In
This feature provides multiple access points to launch the Cobblestone Outlook Add-In across different Microsoft Outlook interfaces and platforms.
Desktop Client Access (Classic UI)
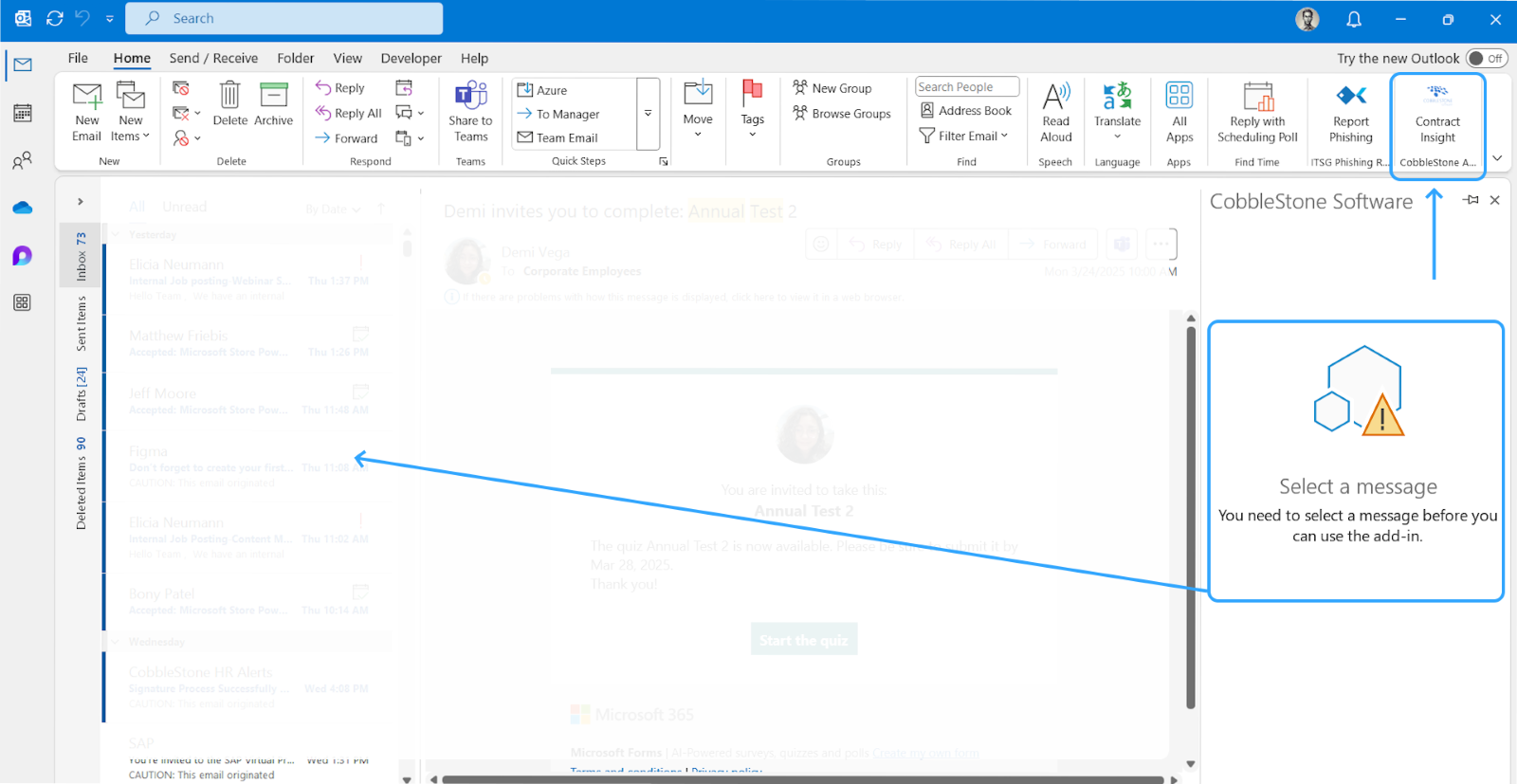
Outlook Classic UI (Ribbon Icon)
Located in the Outlook ribbon under "Cobblestone Add-In"
Single click on the ribbon icon launches the add-in pane
Available in both reading and composition windows
Desktop Client Access (Modern UI)
.png)
Right-click on any email to access the context menu
Select " Cobblestone Add-In " from the context menu options
Supports both single and multiple email selection
Key Notes:
The add-in requires an active internet connection and valid authentication to initialize. First-time users will be prompted to sign in with their Contract Insight™ credentials.
You must first select an email to enable the add-in
Tip: Pin the Cobblestone Add-In Taskpane to remain open when navigating between emails.
Login Form
The Cobblestone Outlook Add-In provides a authentication system with multiple login options to accommodate different organizational requirements and user preferences.
Contract Insight™ URL Configuration(1)
Format: https://css-sdlc.cobblestone.software/[####]/ContractInsight/
Supports both cloud and on-premise installations
Validates URL format and connectivity before proceeding
Remember Me Function(2)
Securely stores URL and username locally
Encrypted storage of credentials
Cleared by unchecking box
Authentication Methods(3)
Standard Login
Traditional username/password authentication
Includes password recovery option
Single Sign-On (SSO)
Authentication using organizational identity
Compatible with Azure AD and other enterprise SSO providers
Learn More Option & Sign Up Link(4)
Opens in external browser
Key Notes:
The Remember Me feature encrypts stored credentials and follows organizational security policies.
Tip: First-time users should validate their Contract Insight™ URL with their system administrator before attempting to log in.
Navigation
The Cobblestone Outlook Add-In features a top navigation bar that provides quick access to core records and user management options.
Hamburger Menu(1)
Expandable menu for all supported record types
Visual indicators for active selection
Quick switching between record types
Keyboard shortcuts for power users
About Menu(2)
About Tab
External Wiki
Profile Menu(3)
External profile management link
Sign Out
Clears session data
Optional Remember Me retention
Key Notes
Always use the Sign Out option instead of closing the add-in to ensure proper session termination.
Record Tab
The Record Tab serves as the primary interface for managing different record types, offering search capabilities and view options.
View Menu Integration(1)
Search Functionality(2)
Instant filtering across all columns
Includes hidden column data
Supports partial matches
Records Grid(3)
Column-specific filtering
Expand / shrink column
Context buttons
Expand / Shrink Grid(4)
Auto-fills available space
Select “▼” to resize manually
Total Records Counter(5)
Filtered records indicator
Key Notes:
The search function automatically optimizes queries for large datasets to maintain responsiveness.
Tip: Double-click column separators to auto-fit column width to content.
View Menu
The View Menu provides filtering capabilities to help users quickly locate and manage relevant records, with specialized filters that integrate with Outlook email context.
All Records View(1)
Returns all records for the current record type
Dynamic Views(2)
Returns records based on context-sensitive / dynamic filters
Domain-Based Filtering(2a)
Extracts domain from active email
Matches against record email
Case-insensitive matching
Multiple domain handling
Address-Based Filtering(2b)
Filters by specific email addresses
Smart matching algorithm
Personal Views(3)
Returns records based on currently logged-in user
Records Count(4)
Provides the total number of records for the specified view
Views Settings(5)
Displays a brief description of the active view(6)
Allows setting the active view as the default for the current record type(7)
Provides an interface for managing default views by record type(8)
Key Notes:
Filters are applied incrementally to maintain responsiveness with large datasets.
Domain & Address values are based on “To” address in compose mode.
Tip: Combine filters using column based filters in the records grid for more specific record views.
Action Buttons
The Action Buttons provide quick access to essential functions, enabling users to interact with records directly from their email interface.
Attach Email Function(1)
One-click email attachment to records
Dropdown to select additional email attachments
Confirmation dialog for user verification
Progress indicator during attachment
Success/failure notification
Insert Record Details(2)
Predefined field insertion
Formatted text insertion
Template support
Opens new email if not in compose mode
View Record Details(3)
Opens record view
Respects permission settings
Open Record in Contract Insight(4)
Launches record in Contract Insight
Opens in a separate window
Create Record Button(5)
Opens creation form
Pre-fills preset data
Update Record Button(6)
Opens update form
Pre-fills current values
Key Notes:
All actions respect user permissions at a record level.
Tip: Hover over action buttons to see additional tooltip.
View Record
The View Record interface provides record visualization and management capabilities, allowing users to review and modify record details.
Record Tabs(1)
“Details” tab with primary fields ungrouped first
Remaining fields grouped & collapsed
“Attachments” tab for managing the record's attachments
Sort, hidden, and read-only logic
Required/All Fields Filter(2)
Filters displayed fields to toggle required fields or all fields.
Edit Button(3)
Direct access to editing interface
Disabled / Enabled based on user permissions.
Copy Record URL (4)
Copies the Contract Insight URL of the selected record to the clipboard.
Insert Record Details(5)
Predefined field insertion
Formatted text insertion
Template support
Opens new email if not in compose mode
External Record Access(6)
Opens record in Contract Insight™
Maintains authentication session
Tip: Double-click any field label to copy its value to clipboard.
Create Record
The Create Record interface provides a form with smart field filtering and tabs integration for the record creation process.
Type Field Management(1)
Dynamic type field based on record type
Required Fields Filter(2)
Toggle required/all fields
Visual required field indicators
Field validation
Attachment Management(3)
Bulk attachment handling
File type validation
Size limit checking
Confirmation Message(4)
Clear success/error messages
Attachment status details
Process summary
Copy Record Contract Insight™ URL(5)
View Record Details(6)
Open Record Contract Insight™ URL(7)
Key Notes:
Important: Required fields are marked with red asterisks (*) and must be completed before submission.
The system automatically validates file types and sizes before upload.
Update Record
The Update Record interface provides record modification capabilities with field filtering and confirmation handling.
Record Type Lock(1)
Record type field is locked on update form
Required Fields Filter(2)
Toggle required/all fields
Visual required field indicators
Copy Record URL (3)
Copies the Contract Insight URL of the selected record to the clipboard.
Insert Record Details(4)
Predefined & formatted field insertion
Opens new email if not in compose mode
External Record Access(5)
Opens record in Contract Insight™
Attachment Management
Email Attachment Processing(6)
Bulk attachment handling
Record Attachment Management(7)
Enables viewing and downloading of attachments for the current record
Confirmation Message(8)
Progress, success/error messages
Attachment status details
Copy Record Contract Insight™ URL(9)
View Record Details(10)
Open Record Contract Insight™ URL(11)
Key Notes:
Modified fields are highlighted in blue for easy tracking of changes.
Tip: Use the Required Filter toggle to focus on essential fields during updates.
Clause Tab
The Clause Tab provides access to contract clauses, enabling users to search, preview, and insert clause content directly into emails.
Search Capabilities(1)
Full-text content search
Clause Preview(2)
Text Insertion(3)
Formatted text insertion
Opens new email if not in compose mode
Key Notes:
Clause formatting is preserved when inserted into emails
Tip: Use quotation marks for exact phrase matching in the search field.
About Tab
The About Tab provides user preferences management and access to external resources for the Cobblestone Outlook Add-In.
Add-In Information
Current version
Contract Insight™ URL
Reset User Preferences(1)
Clears all user-specific preferences, including default views and message suppression settings.
External Resource Access(2)
Features documentation
Support Links
Tip: Save your preferred filter settings to streamline future record searches.
Troubleshooting
The add-in implements debug logging throughout its codebase using a custom logger utility, prefixing all messages with [CSS] for filtering in the browser's console (F12). Each major component (Auth, API, UI) uses distinct tags like [CSS:Auth] or [CSS:API] to enable targeted debugging and troubleshooting.
Authentication
Can't Login / Unauthorized
Clear cache: Settings > Clear Cache
Check network connection
Verify permissions in Cobblestone portal
Try manual token refresh
Permissions Not Updating
Permissions are cached for a period of 5 minutes
Clear cache: Settings > Clear Cache
Performance
Slow Loading
Clear add-in cache
Restart Outlook
Limit bulk operations to 50 items
Email Features
Email Linking Not Working
Check record permissions
Confirm network connectivity
Quick Diagnostics
Check Console (F12)
Common error codes:
AUTH001: Token expired - Try manual refresh
AUTH002: Permission denied - Check roles
API001: Service unavailable - Check network
.png)

