- 02 Nov 2023
- 2 Minutes to read
- Print
- DarkLight
Submitting a Ticket
- Updated on 02 Nov 2023
- 2 Minutes to read
- Print
- DarkLight
Submitting a Ticket
There may come a point in time where a user may have to submit a ticket to the CobbleStone® Support team. This may be regarding an issue that was stumbled upon or even a request for a new feature to be added to the system. No matter what it is, submitting a ticket is easy to submit and easy to track throughout the process.
1. Navigate to the Help dropdown, then click CobbleStone® Support Center.
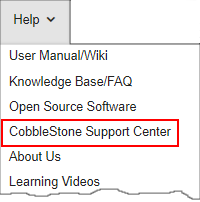
2. An overview for the Support Center will appear. To access the login page, click the Click Here link.

3. The user will be prompted to log in using their username, password, and company ID. Once all has been entered, read the Terms and Conditions. Once they have been read, click the box to acknowledge that you have read and agree to these terms. Click Login to access the Support Center.
.png)
4. After logging in, the user will see Support Areas on the bottom. To add a ticket, click Add Ticket, either towards the top-middle of the page or under the Page Actions side menu on the left-hand side of the screenshot below.
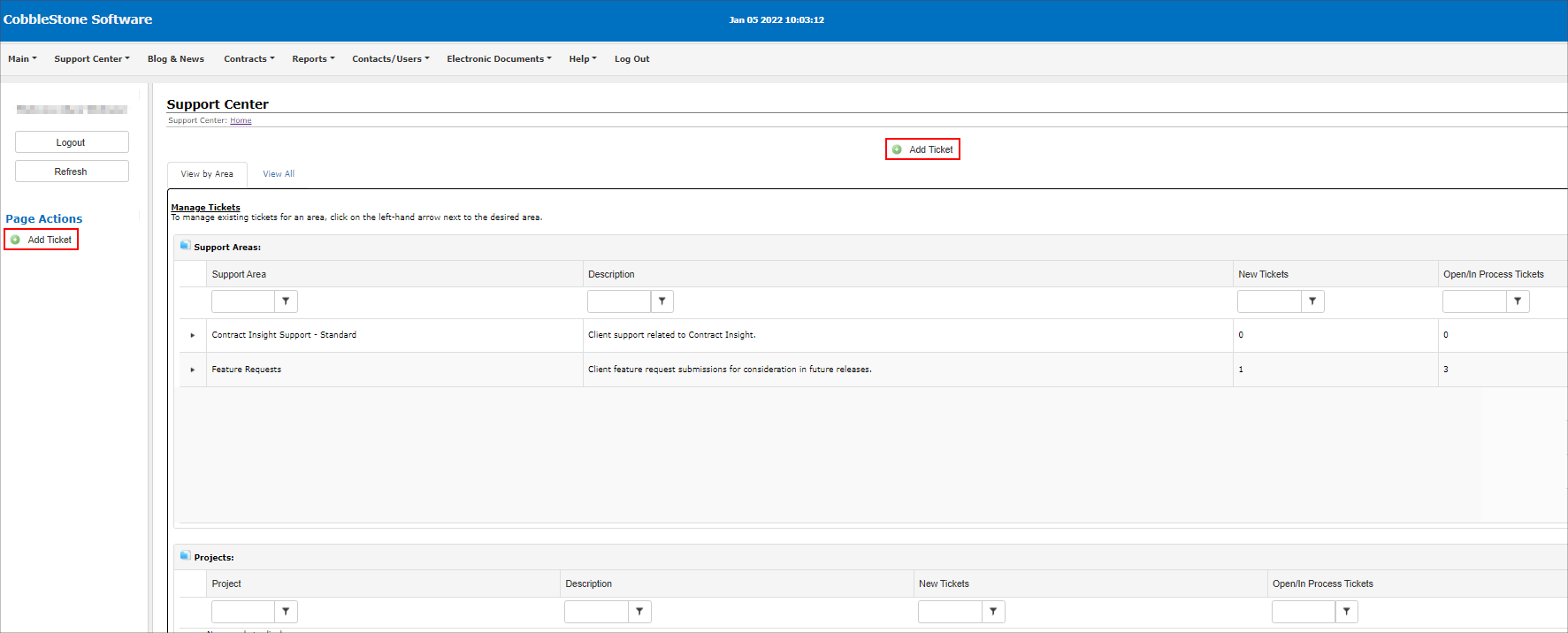
Important Areas of a Ticket:
There are six extremely important areas to fill out while submitting a ticket.
1. Select Area. This allows the user to select if this is an active issue in the system or if it is a request for a feature to be added in the future.
.png)
2. Type. What type of ticket are you submitting? Are you getting an error message? Is there an issue preventing you from using the system to its normal capacity?
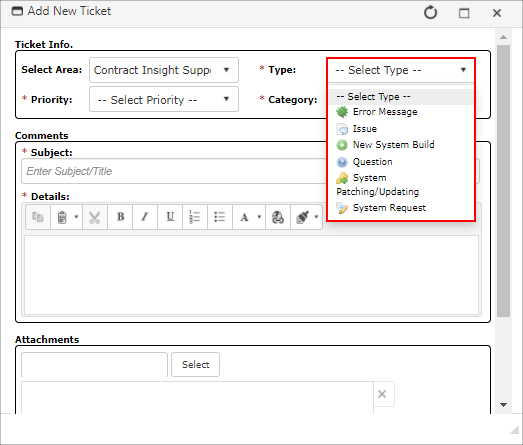
3. Priority. Please understand that there are some guidelines to follow when selecting the appropriate priority level.
- Critical: System is not accessible to end users and there is no work-around.
- Serious (High): System feature not functioning as per CobbleStone® documentation and there is no work-around.
- Moderate (Medium): System feature not functioning as per CobbleStone® documentation but there is a work-around.
- Low (Minimal): General usage question or notification of minor issue that does not prohibit customer from utilizing the product in a material way.
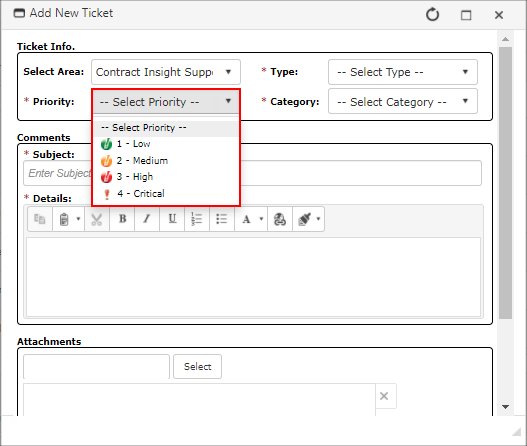
4. Category. This allows users to select a specific area of the system that is acting up. If none of these options are appropriate, there is a General option to select.
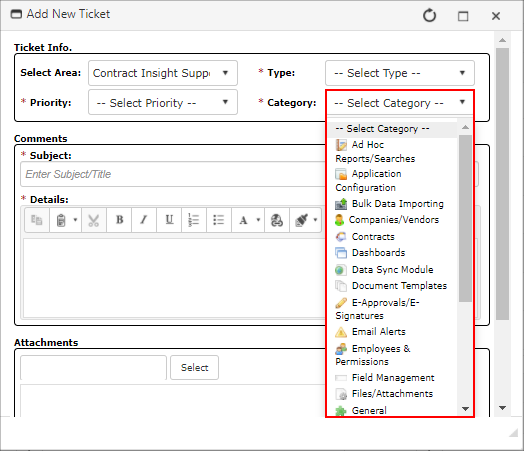
5 & 6. Subject and Details. This is where the user will input the subject of the issue/request, as well as provide specific details of the issue/request. In the details section, be as descriptive as possible to give the Support team a thorough idea of what exactly is taking place. This will allow them to take the appropriate steps to come to a resolution about the issue at hand.
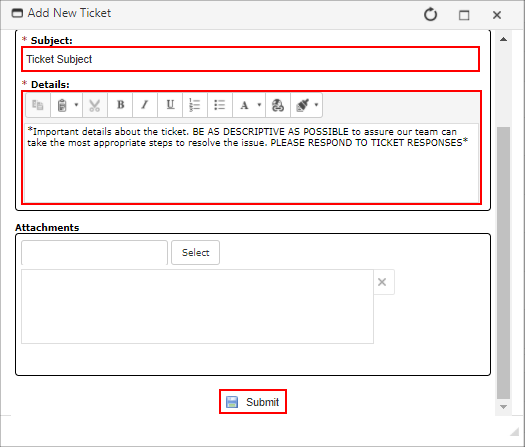
Note: If you receive an error message, click Download Issue Report and include this in the Attachments section of the ticket.

You will receive an email that looks similar to the one below when receiving a response from a CobbleStone® resource. From there, the user could click on the link included in the email to follow up on that ticket. Direct email responses are NOT monitored (as noted on the bottom of the email).
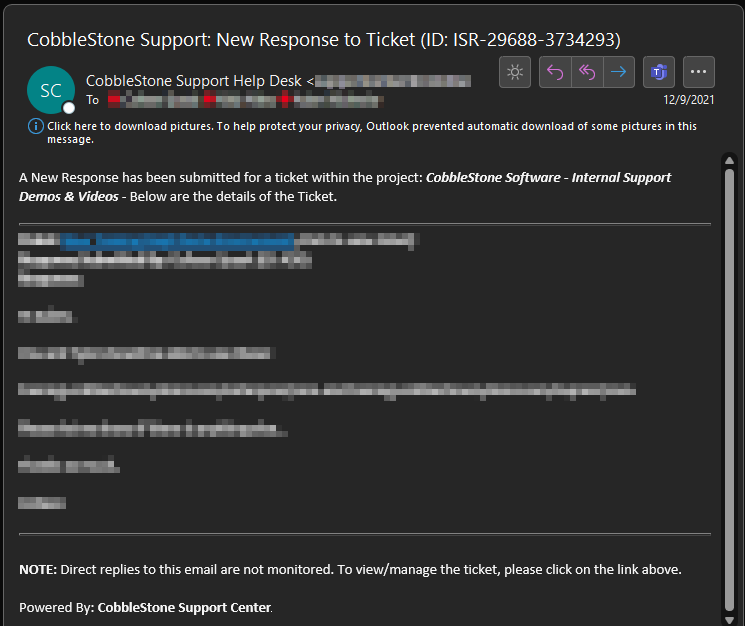
Note: In some, but not all cases, the user may be asked to join a call with support to help describe/solve the issue.
The CobbleStone® Support team will respond to tickets to gather more information or to give you a resolution to the issue at hand. Please make sure to follow-up on those responses to make sure a resolution comes to light. If responses are not given on the user's end, the ticket will eventually be closed out.
.png)

