- 02 Nov 2023
- 4 Minutes to read
- Print
- DarkLight
Decision Matrices/Surveys & Questionnaires
- Updated on 02 Nov 2023
- 4 Minutes to read
- Print
- DarkLight
CobbleStone® University Certification Program - Unit 5
Decision Matrices/Surveys & Questionnaires
Using an Assigned Decision Tree
Using and Assigned Decision Tree/Decision Matrix
If assigned a Decision Tree, it can be accessed via the My menu area.
1. Navigate to all assigned and public Decision Matrices via the top menu: My - Decision Trees.
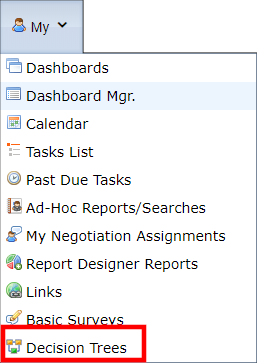
2. All matrices assigned to you display. To run a Decision Matrix, click View for the line item.
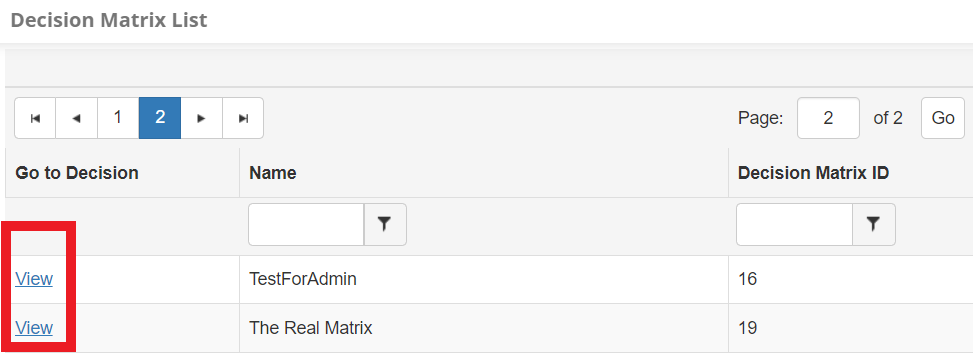
A pop-up on the next screen displays. Select the appropriate answer.
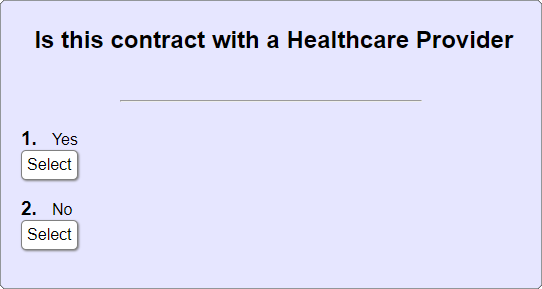
Follow this process until you get an ending response.
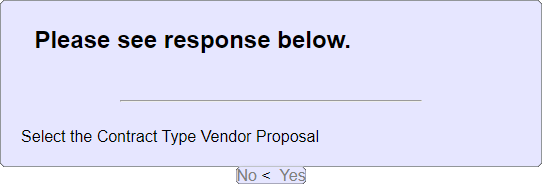
The ending response may contain directions or a URL to follow.
Decision Matrices can consist of an Opening Question, Follow-up Questions, and Ending Responses.
To watch more on Decision Matrices, watch the video below.
Surveys/Questionnaires: Overview
Surveys/Questionnaires: Overview
Surveys/Questionnaires allow system administrators to define questions to be used on surveys and questionnaires for Contract, Request, Vendor, Purchase Order, Employee and E-Sourcing Records. These surveys and questionnaires can be made up of as many questions as necessary and include initial question types of radio buttons, check boxes, multi select list, and free text boxes.
Surveys/Questionnaires are built in two primary phases: Question Bank and Survey List. Questions constructed in the bank are populated into surveys in the list.
Created survey templates can be added onto an E-Sourcing record for use with respondents to the E-Sourcing opportunity. The respondents have designated time frames to provide the information and answers to the questions to submit a bid on the opportunity.
Question Bank
Surveys/Questionnaires: Question Bank
All surveys are built from the questions within the bank. Once created, they can be used to populate a survey.
Create Questions
1. To create questions within the Question Bank, navigate to Manage/Setup – Surveys & Questionnaires – Questions Bank.

2. Optionally, create a folder for the group of questions.
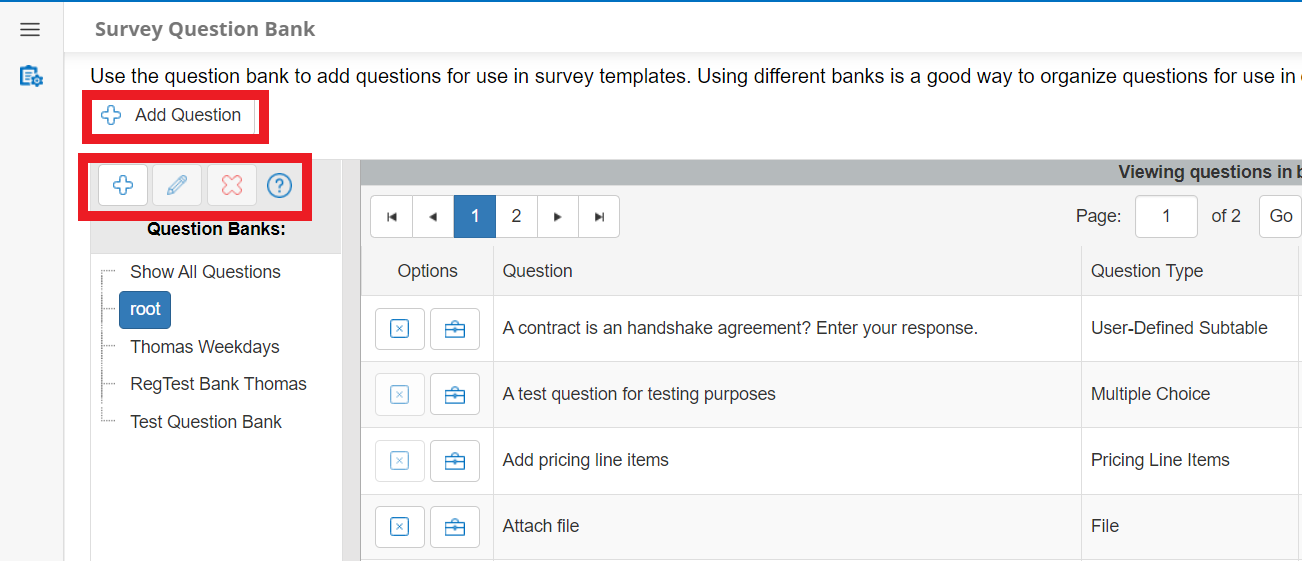
3. Click Add Question.
4. A pop-up window displays. From the available pick-list, select the question type (i.e., Text Box, Check Box, Multiple Choice, Drop Down, Date, Date-Time, Decimal, or Integer)
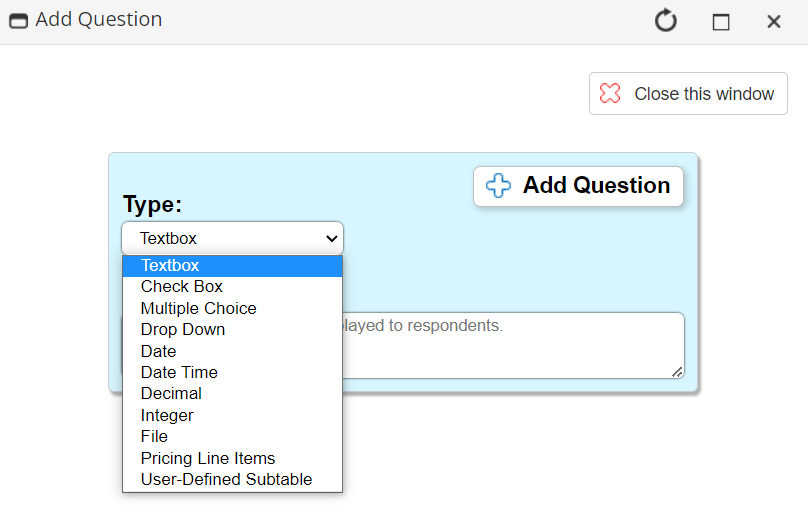
5. Enter the question text.
NOTE: Questions cannot be conditional. When taking a survey, all questions must be answered by the user.

6. If working with a question type with predetermined selections, click Add Answer, enter the answer, and repeat for additional answer selections. Click the red circular X icon to remove an answer.
7. When done entering answers, click Save Question.

8. When completed, close the pop-up window. The question appears in the list.
Edit Questions
Questions and their associated answers can be edited at any time.
1. Click the toolbox icon for the question line item. A pop-up window displays.
2. Click the circular X icon to remove an answer.
3. Edit any of the existing items and /or add answers as necessary. Click Save Question.
Delete Questions
To remove a question from the bank, click the square X icon for the question line item.
If the question is assigned to a survey, it cannot be removed.
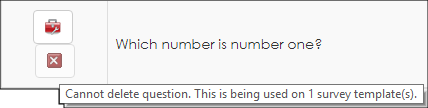
Line Item Questions
CobbleStone® has a special question type that allows pricing lines to be defined for a specified line item, the Price Line Item question type.
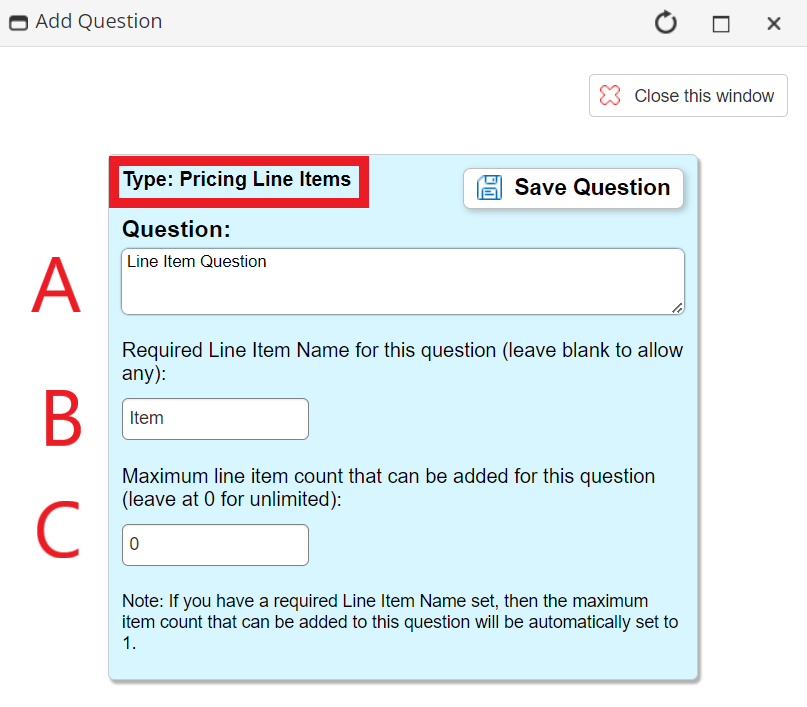
This question type consists of a numerous items:
A. The text for the question
B. A predefined Item. This can be left blank to allow survey takers to fill in the item themselves.
C. The maximum number of entries that can be added for the specific question.
To learn more about Survey Questions, watch the following video.
Assign Users to a Survey
Users may be assigned to surveys on contract records, vendor records, etc. If assigning a survey to an individual's employee record, they will automatically be assigned. However, the user must assign others to a survey on more general records, like contracts and/or vendors.
While creating the survey, the user must select a Respondent Type. Assigned Vendor (the counterparty record that the survey is being assigned on) or Internal Employees may be selected.
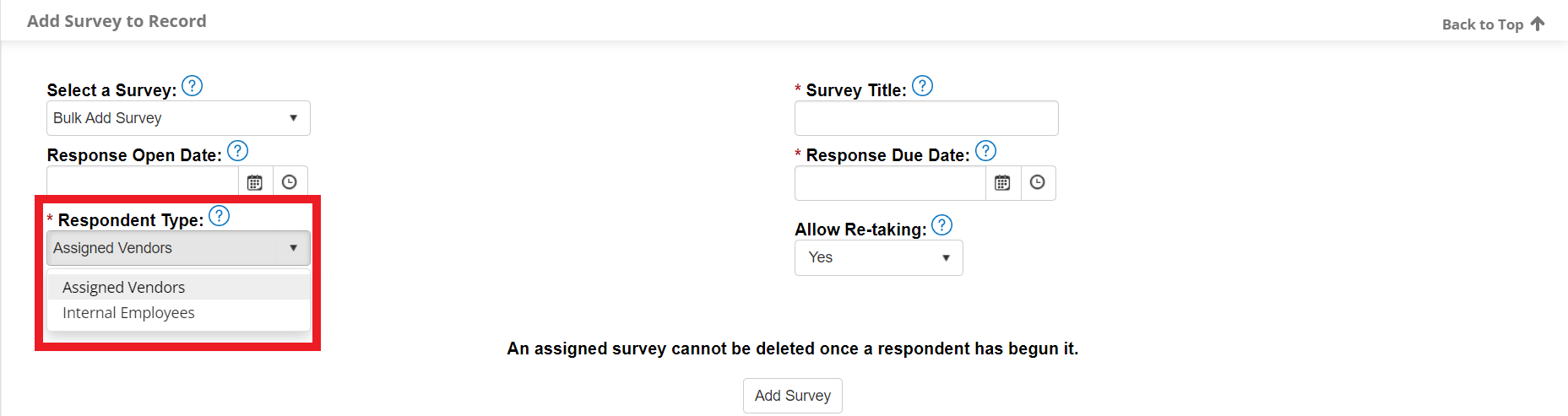
If selecting Internal Employees, the user must pick from an additional set of options. Users will choose from one of, or a combination of Employee Assigned (the person in the Employee field on the record), Additionally Assigned Employees, Employees Assigned to Record's Department(s), Employee Assigned, and/or Pick Specific. If picking specific employees, an employee list will populate for users to assign the applicable employees.
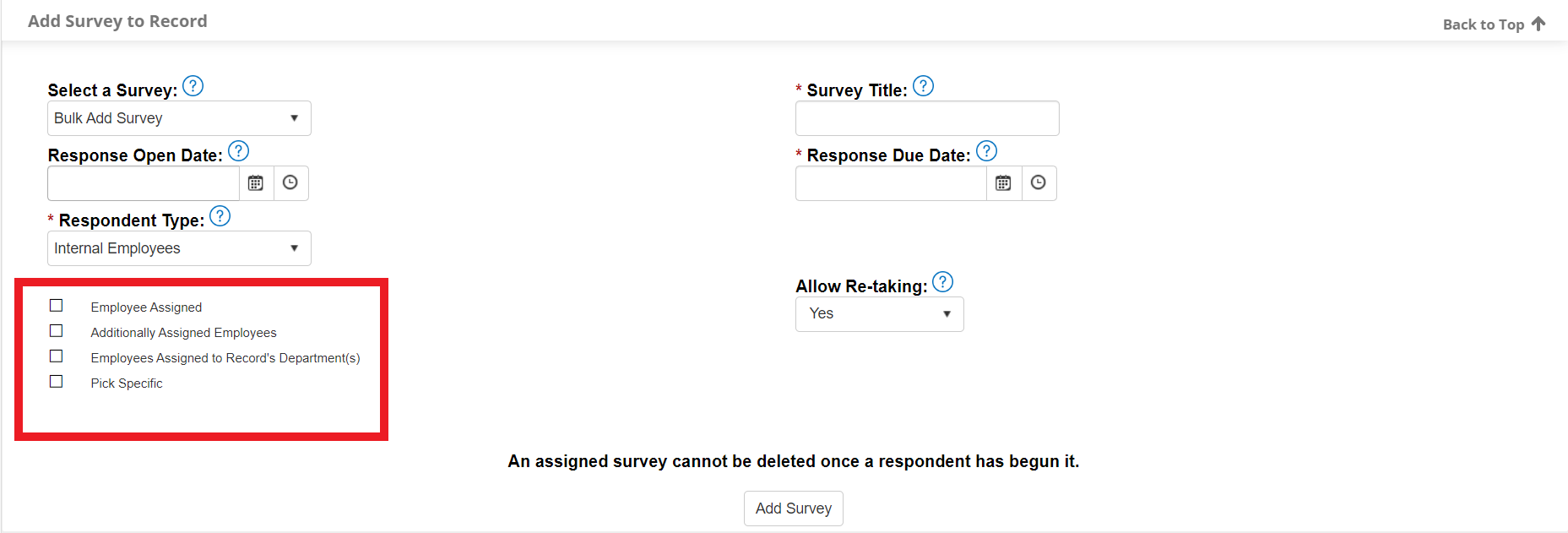
If the survey has been created in the past, users may still add employees, while maintaining the previously selected Respondent Type.
On the record, navigate to the Surveys/Responses sub-table. On the survey to which must be assigned to others, click Manage Survey.
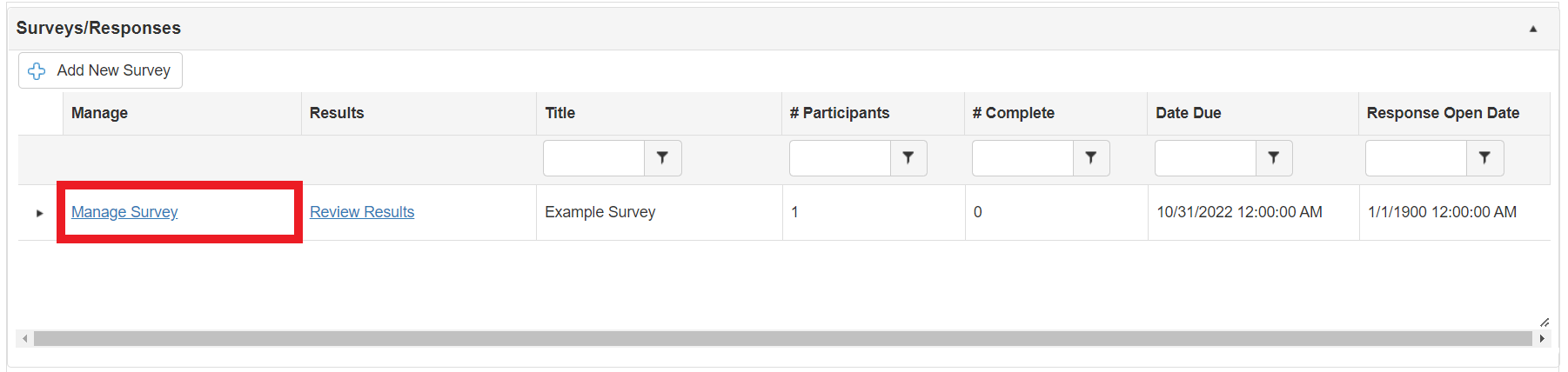
If the assignment selection upon survey creation was set to Pick Specific, an employee list will show. Assigned employees will show in the right-hand table, titled Assigned Employees. To assign users to the survey, click their name in the Available Employees table. Once their names are highlighted, click the arrow pointing to the neighboring table. To un-assign users from the survey, click their name under the Assigned Employees table, and click the arrow pointing to the neighboring table. Employees may only be unassigned from a survey if they have not yet began responding to the survey. Once the desired changes are made, click Save Changes at the bottom of the page.
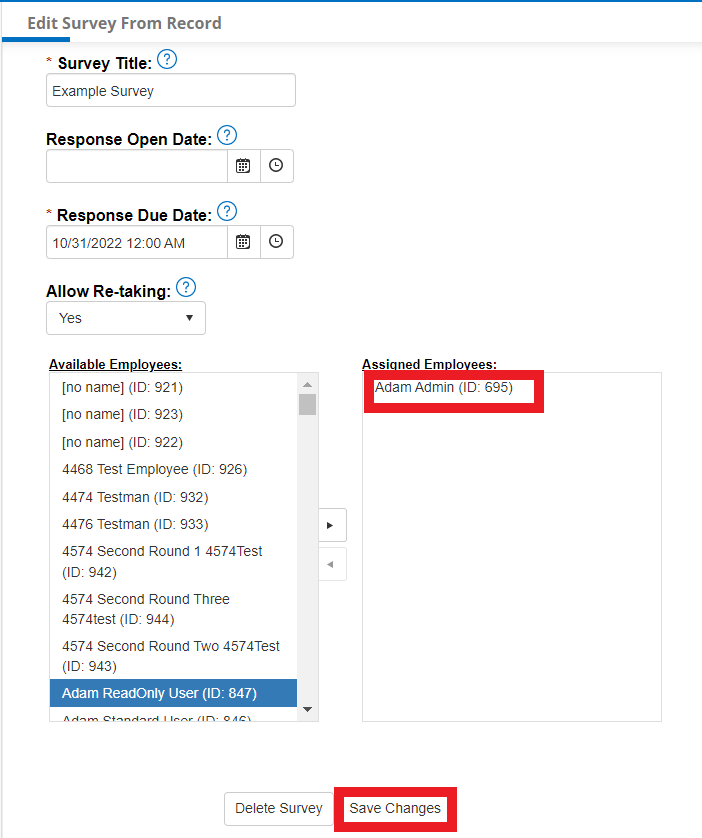
To learn more about Survey Assignment, watch the following video.
.png)

