- 30 Jan 2024
- 1 Minute to read
-
Print
-
DarkLight
Adding a Purchase Order
- Updated on 30 Jan 2024
- 1 Minute to read
-
Print
-
DarkLight
Adding a Purchase Order
Purchase Orders: Adding POs
To add a Purchase Order to your CobbleStone® application, navigate to Purchases > Add PO Record. 
The Add Purchase Order screen displays on which all required and necessary information for the Purchase Order is completed.
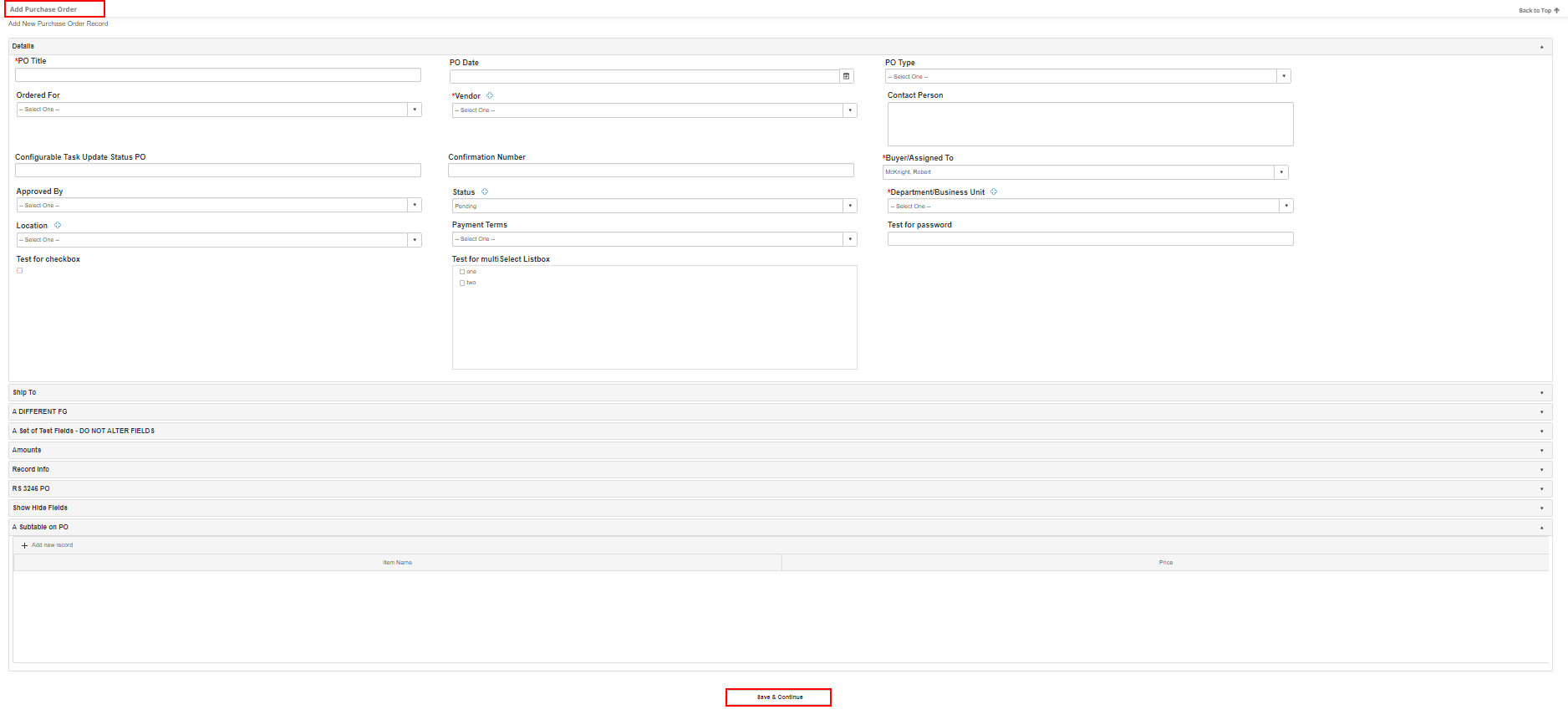
- All fields that have a red asterisk (*) next to the field name means that population of the field is required before the record can be committed to the system.
- To add a new Company to the Company list, provided the proper permissions assigned, click Add Company at the top of the page to quickly add a new Company name for it to show up in the Vendor/Customer drop-down to be selected for this PO.
- To have the record appear on the Vendor/Client Gateway as a public record, change the value of Collaboration Type to Public.
Notes:
Once a company added via the Add Company button but after the PO has been added, go to the new Company's Company Details screen to fill out any additional information about the Company that should be recorded. Please see the View and Edit Company/Vendor Wiki page for more information about navigating to and editing the Company Details screen.
The fields displayed on the Add Purchase Order screen can be added to and modified by a System Administrator or an Administrator with the proper permissions. Please see the Manage PO Fields (PO Details Screen) Wiki page for more information about managing fields on the PO Details screen.
Once all required and necessary information is entered, click Save & Continue to save the new PO. The PO Details screen displays on which a user can view the details of the PO and make any necessary modifications.
.png)

You are also able to add a Purchase Order from a file on any page with the grey Drag and Drop box in the side menu.
After dragging and dropping the file onto the page you will be prompted with a selection of what record type you wish to create. To create a purchase order record you will need to click the PO button.
.png)
Then you are brought to a screen to review the file and enter all necessary metadata for the record.
.png)

