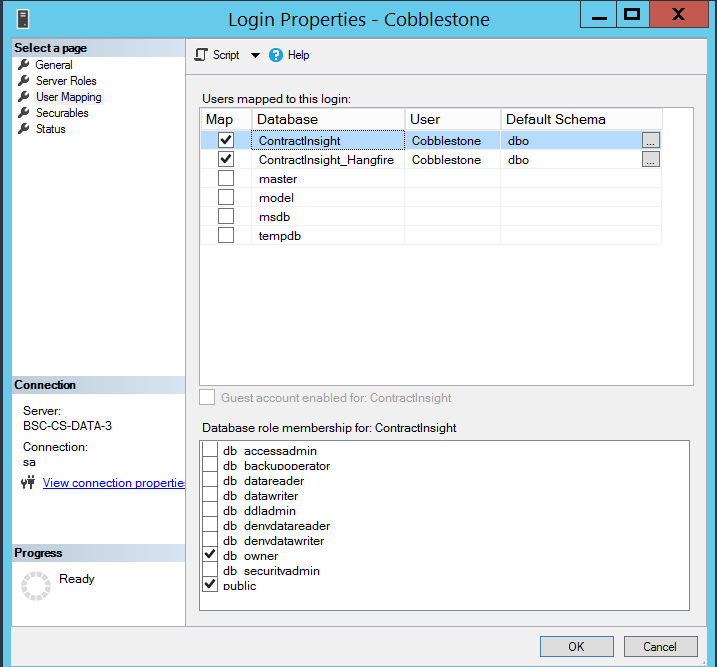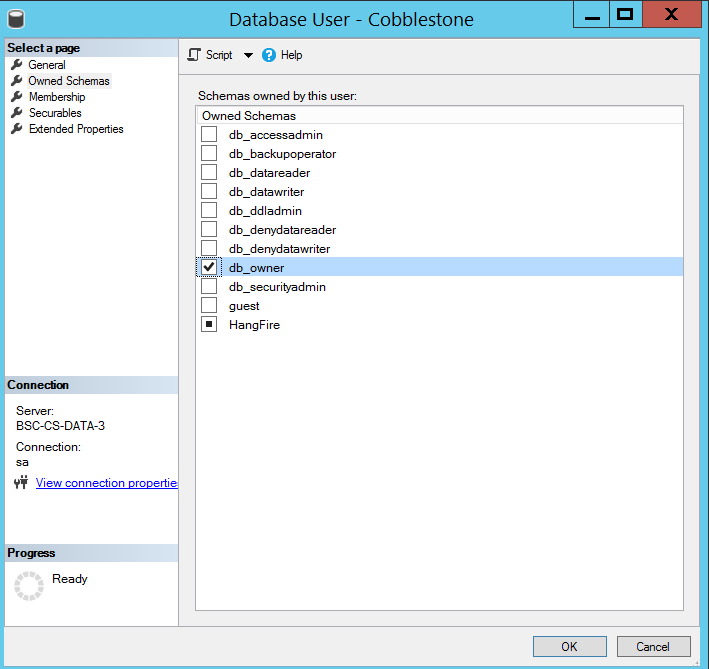SQL CobbleStone Database Installation
- 25 Jan 2024
- 1 Minute to read
- Print
- DarkLight
SQL CobbleStone Database Installation
- Updated on 25 Jan 2024
- 1 Minute to read
- Print
- DarkLight
Article summary
Did you find this summary helpful?
Thank you for your feedback!
After setting up your SQL management studio as per CobbleStone® requirements in the SQL Server Install Article, run the DB_Installer executable that was sent from CobbleStone®.
Keeping the name of the database as Contract Insight in the “Database” section below is recommended.
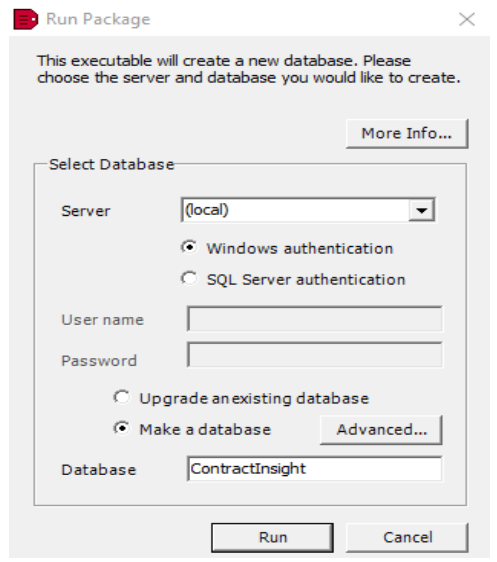
- Run create database Script (seen above)
- Run activation codes script (This script will be sent to you in a separate email as this changes due to company and license).
- Very rarely the specific server’s name along with username and password could be needed.
Create Hangfire Database
Create an empty database for Hangfire. Most of the time it should be contractinsight_hangfire. If the customer chooses to name database differently then take the name they use and add _hangfire (Underscore hangfire)
Set Up Permissions/User for SQL
Navigate to General Security, then logins.
For Windows authentication/trusted connection:
* If using Windows Authentication password can NEVER EXPIRE in active directory or wherever it is stored. It is recommended that it is a service account whose password never expires. If using Windows authentication, please be sure that windows authentication is selected as in image above
SQL Authentication :
If using SQL server authentication, please be sure that SQL server authentication is selected as in image above
- Uncheck “Enforce password policy” (this will also uncheck the other 2 and that is ok)
- Set default db to “ContractInsight” or whatever name your company has chosen for the database.
SQL Login User Mapping
- Click on User Mapping in the top left under "Select a page"
- Find the database and check the box to select it
- Default schema, click the “ … “ button and add dbo click “check name”, then “OK.”
- Make sure db_owner is checked, click “OK”, then refresh.
- Repeat for the hangfire database.
SQL Login Owned Schemas
- Expand ContractInsight Database
- Expand security
- Expand Users and see user you created and double click.
- Go to owned schema page
- Select db_Owner and click “OK.”
- Repeat for the hangfire database
Was this article helpful?
.png)