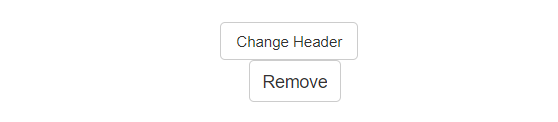- 26 Jan 2024
- 1 Minute to read
- Print
- DarkLight
Notification Template Themes
- Updated on 26 Jan 2024
- 1 Minute to read
- Print
- DarkLight
Admin users can create Notification Template Themes based off the system default themes.
Create Template Theme
On the Notification Template List page, admin users will see a Manage Theme(s) submenu on the side menu. To create a new Template Theme, select the Create Template Theme option.
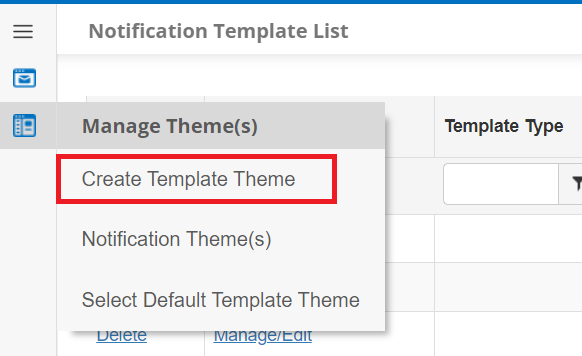
The Select Theme Type dropdown menu offers a list of templates that can be customized.
Once a theme type is selected, colors can be customized for several different areas. Click the color bar to customize the color for each section of the theme.
Click the Create Theme button to create your custom theme and add it to the list of Notification Template Themes
Notification Themes List
To see a list of all the available Themes, select the Notification Theme(s) option from the Manage Theme(s) section of the side menu on the Notification Template List page.
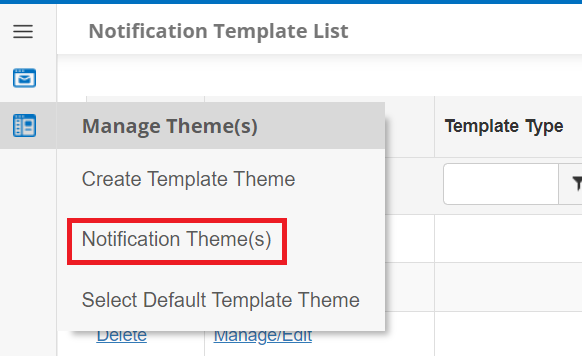
Admin users have the option of selecting either Standard Themes for standard system notifications, or Task Themes for Workflow Task notifications.

Set as Default Template Theme
To set a theme as the Default Theme, select the Select Default Template Theme from the Manage Themes section on the side menu of the Notification Template List page.
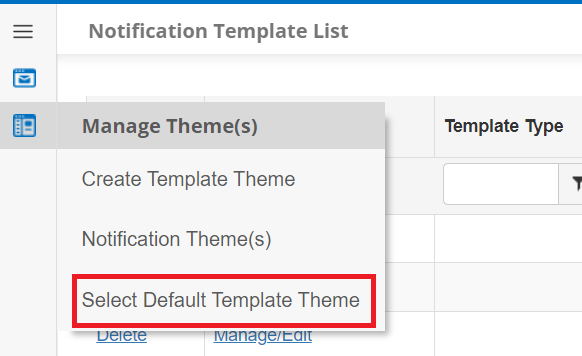
The Select Default Theme dropdown has the list of options to set as the default theme.
There is an option to Display Social Media links at the bottom of the Notification Email.
To set the selected template as default, press the Set Default button.
Once a template is set as default, the option to change the header image becomes available. Clicking the Change Header button brings up a list of images from the Notification Header section of the system's Image Library.
.png)

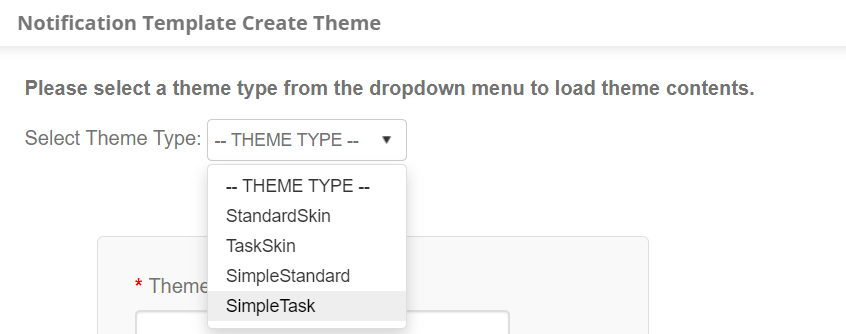
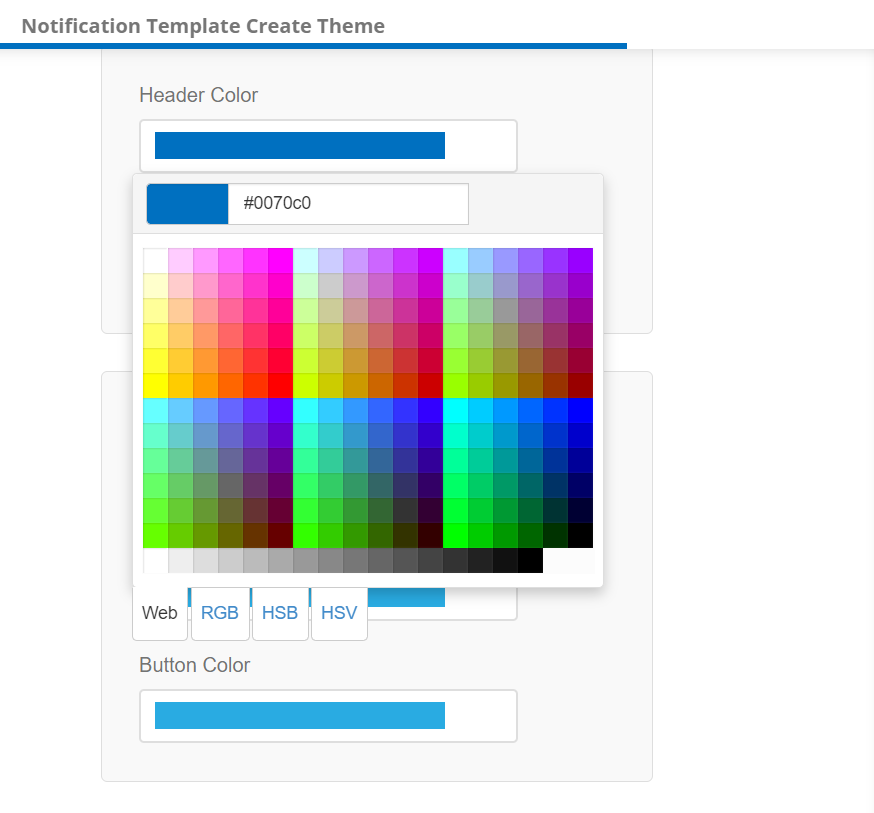
.PNG)