- 24 Mar 2023
- 4 Minutes to read
- Print
- DarkLight
22.1.1 - Module: Document Collaboration & E-Signature
- Updated on 24 Mar 2023
- 4 Minutes to read
- Print
- DarkLight
Optional Add-On Module for the collaboration of documents between internal and external users/participants. This module utilizes E-Approval (Electronic Approval) and/or E-Signature (Electronic Signature) processing to support full online negotiation via a secure online portal.
DOCUMENT COLLABORATION & E-SIGNATURE
NEW FEATURES
NEW FEATURE: Drag and Drop Signing Placeholders
Reference #: 230302.439.81
The Signing Portal has been updated with new drag and drop signature placeholders. This is updated Users will be able to drag a placeholder from the side menu over to the document for signature, date, and text. After being dragged onto a document, each placeholder can be moved and the width and height adjusted. This new functionality applies to signature setup and signing through Document Collaboration, IntelliSign, IntelliSign Now, and the E-Signing portal.
In addition, prior to sending for signature, any placeholders set during the Document Collaboration can be assigned to a specific signer, be set as required (signature is always required), set default text and/or a tooltip.
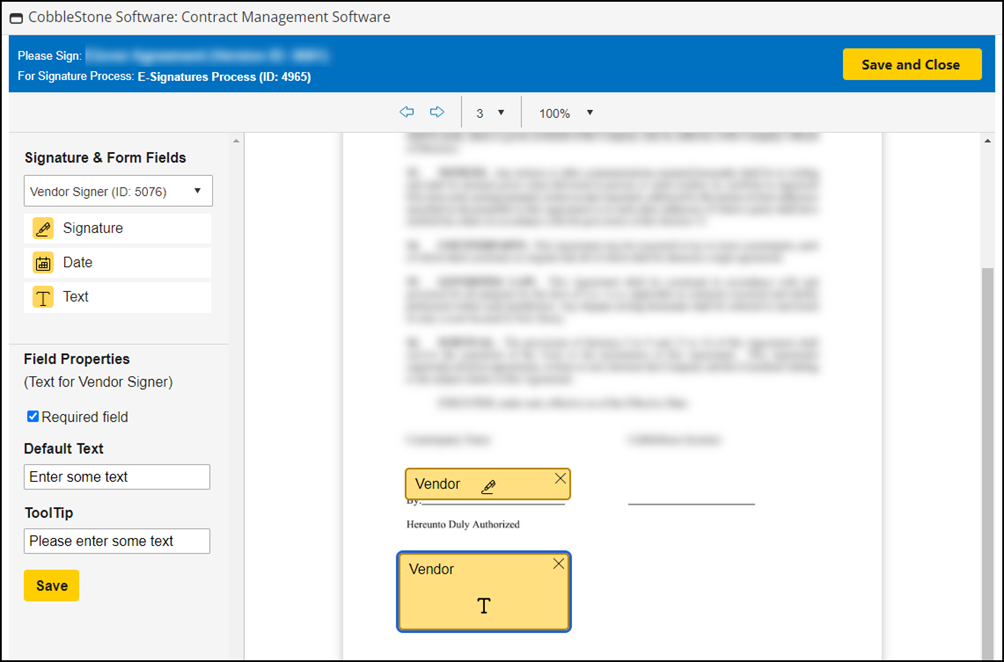
If the Document Collaboration signing process is Free Form Signing, the signer will be able to drag the necessary placeholder(s) over to the document for signature, date, or text. For the Free Form Signing, any placeholder added to the document is required to be populated before the participant’s signature process can be completed. A placeholder for signature and the signature itself will always be required before the participant’s signature process can be completed.
How will this affect users?
Users and signers will find it easier to use the signing portal to set signature placeholders or to sign Free Form Signing documents.
NEW FEATURE: Approval and E-Signature Portal Redesign
Reference #: 230302.439.327
The user interface for the E-Approval and E-Signature Portal has been updated for ease of use and to have a cohesive look and feel with the Core system’s updated UI.
E-Approval Portal
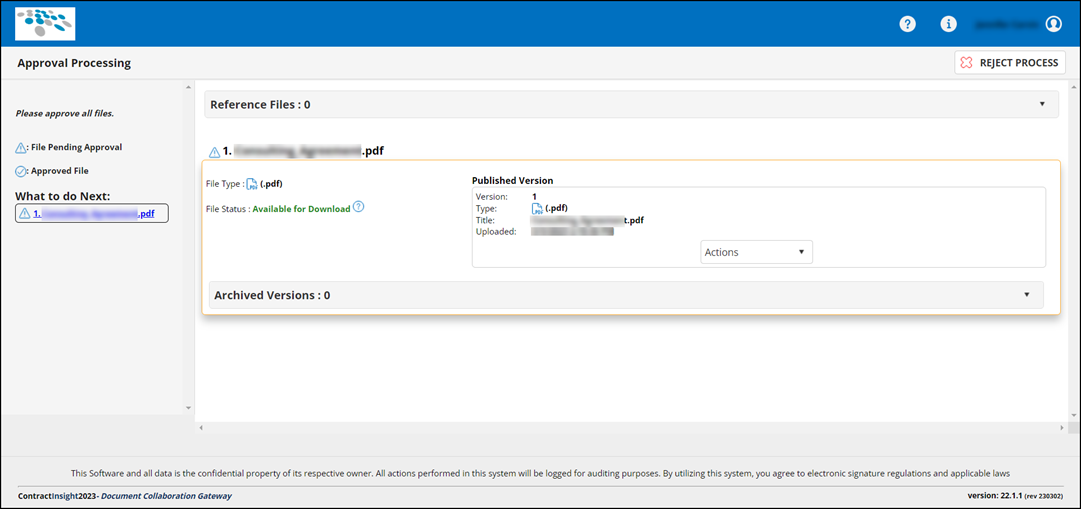
Help Menu
Privacy and Help information have been moved to the Help icon in the header menu.
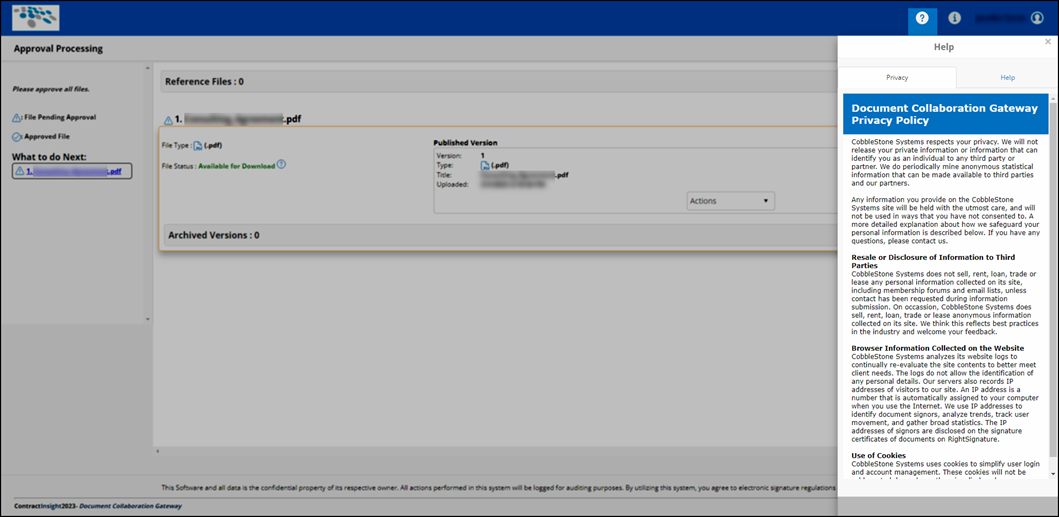
Information Menu
Information about the current signer and details about the signature package can be found by clicking the Info icon in the header menu.
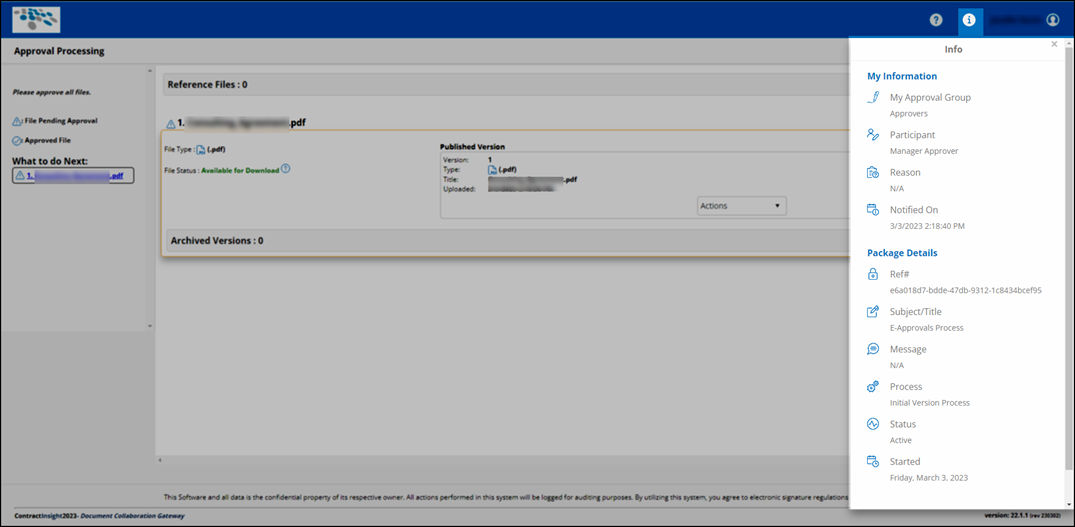
User Menu
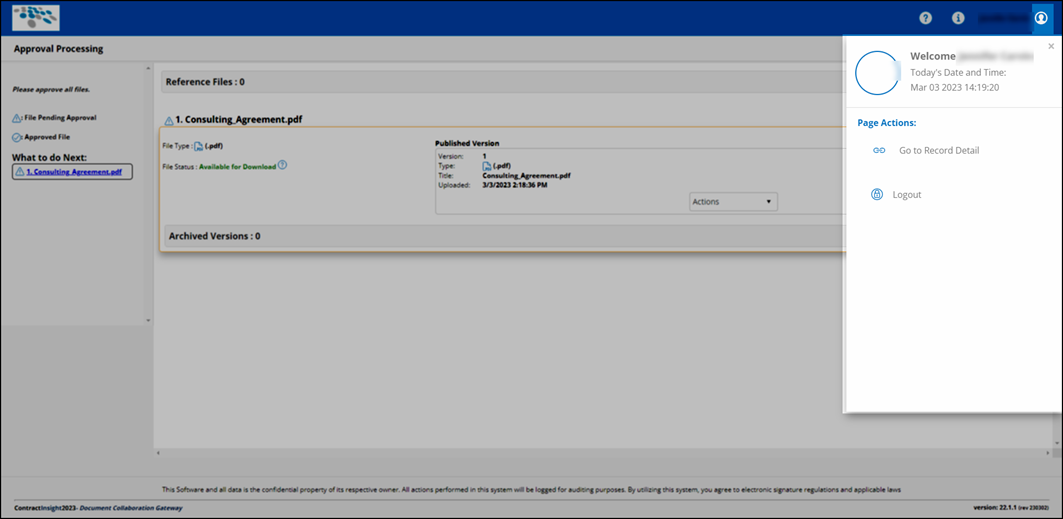
Side Menu
The left side of the Approval Portal has been simplified to show what the next steps are for the Approver, if any.
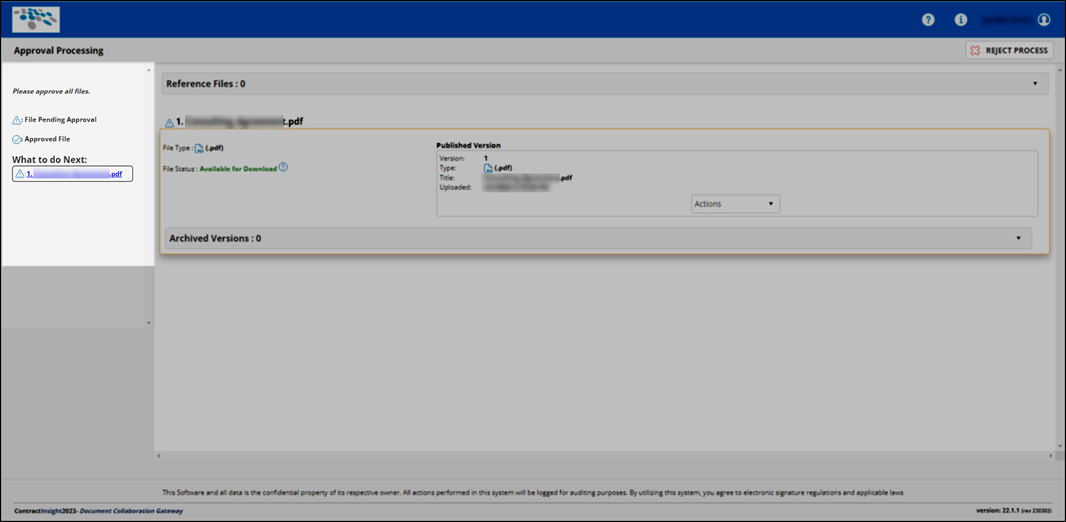
Actions
Several actions have been consolidated into an Actions menu for each document that needs to be reviewed for approval. This menu contains the links to view/add Comments, access Alternate Clauses, Upload a new version, Download the document, Approve the document, or preview the document.
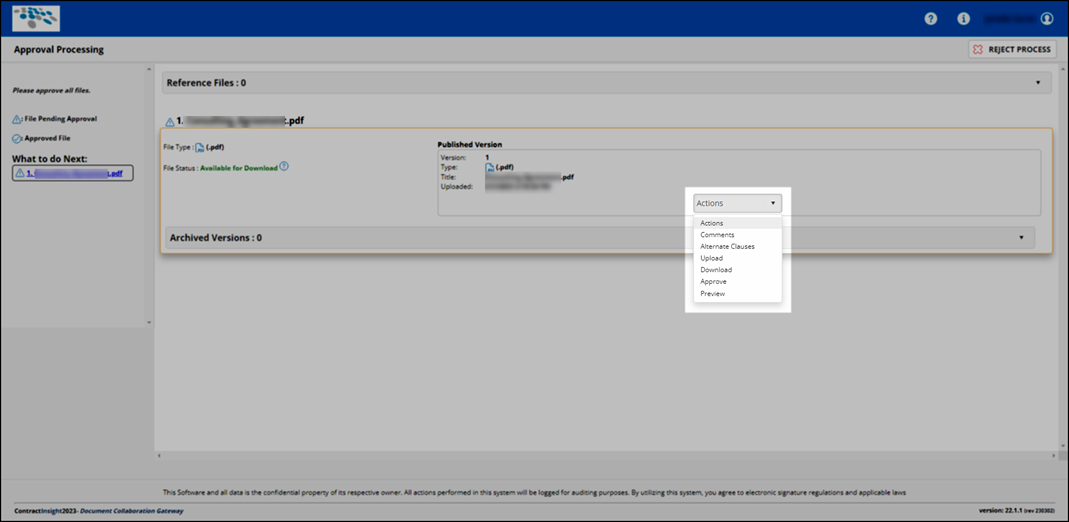
E-Signing Portal
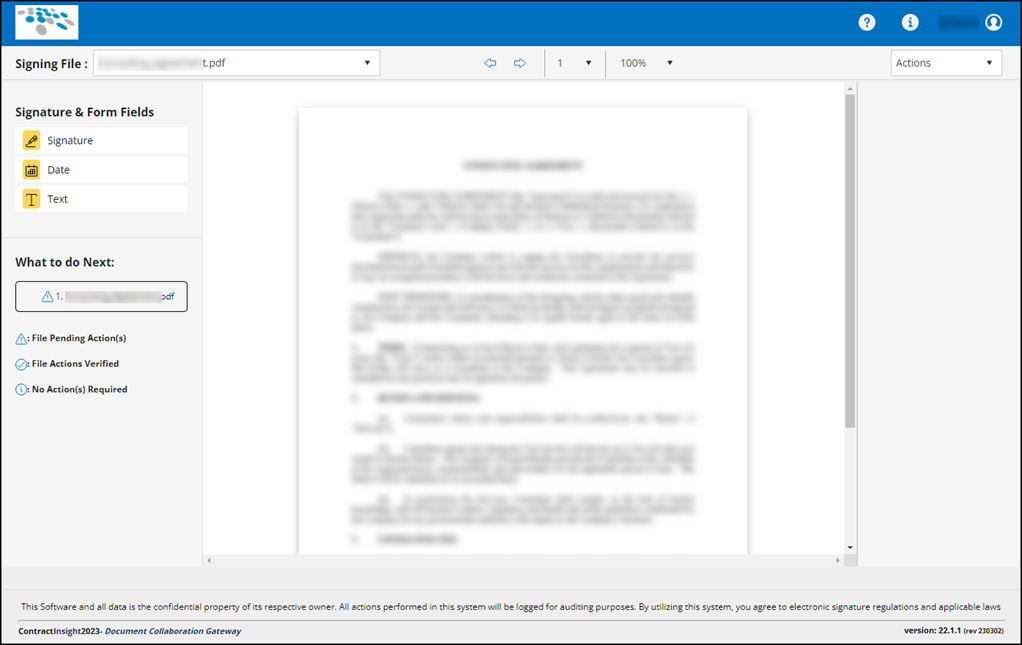
Help Menu
Privacy and Help information has been moved to the Help icon in the header menu.
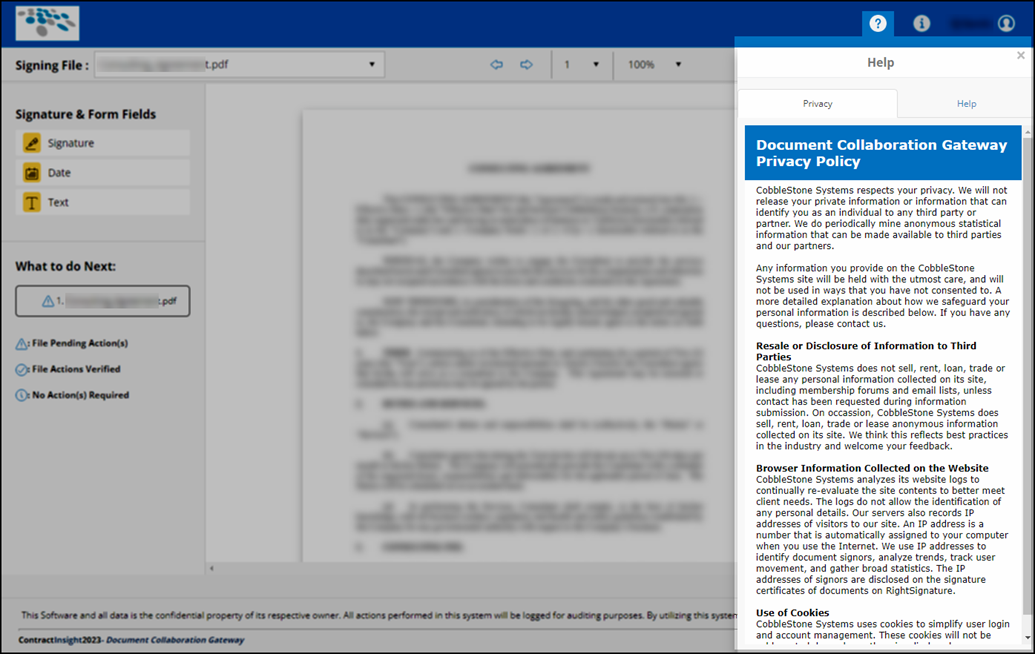
Information Menu
Information about the current signer and details about the signature package can be found by clicking the Info icon in the header menu.
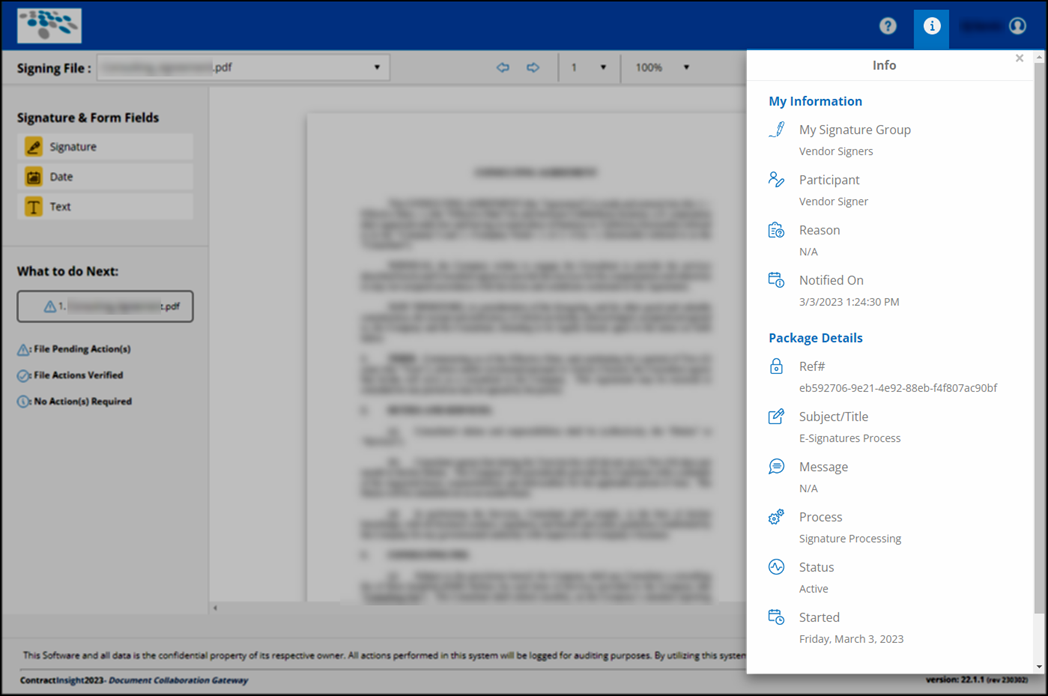
User Menu
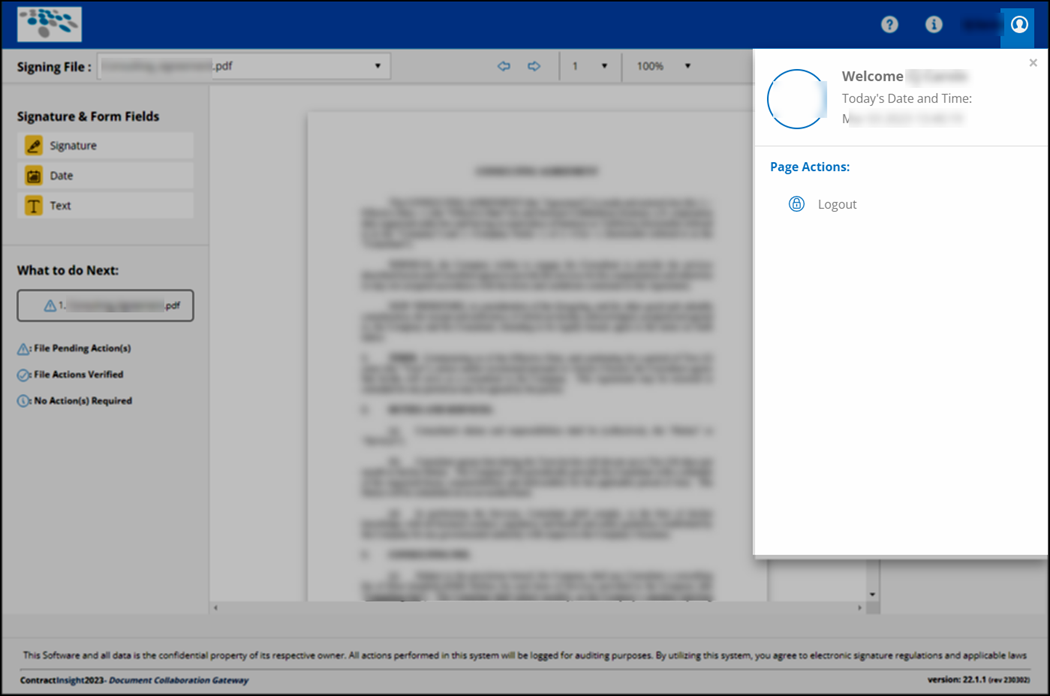
Signing File
The Signing File dropdown has been moved under the header.

Actions Menu
Several actions have been consolidated into an Actions menu on the right side of the screen under the header. This menu contains the links to Reject Process, access Reference Files, view/add Comments, and to download the file.

Signature & Form Fields
The placeholders for Free Form Signing will show at the top of the left side menu. These placeholders can be dragged to the document for signing, adding a date, or adding text.
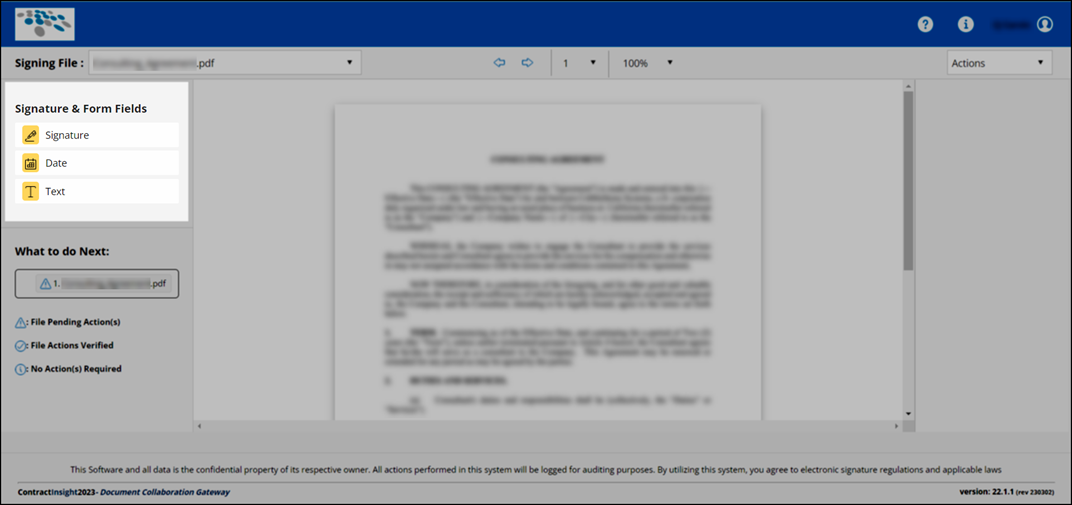
What to do Next
Under the Fields is the What to do Next section which shows the files awaiting actions as well as an icon indicating the file(s) are pending action(s), the file actions are verified, or no action is required.
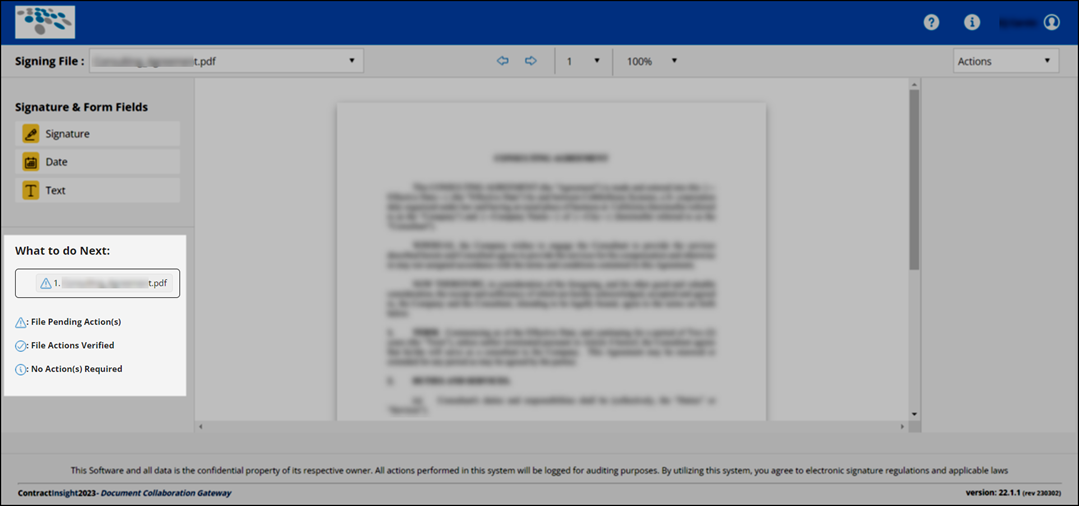
DOCUMENT COLLABORATION & E-SIGNATURE
ENHANCEMENTS
ENHANCEMENT: Configuration setting to disable the Clause Library from the Online Editor on the Document Collaboration portal
Reference #: 230302.439.181
An application configuration setting has been added to turn off the Clause Library from the Online Editor on the Document Collaboration portal. This setting can be found under Manage/Setup> Application Configuration > Config Settings. Select Document Authoring from the dropdown list and the setting is named: Display clause library on the Doc Collab for Online Editor.
How will this affect users?
Only System Administrators have access to this configuration setting. Depending on how the configuration is set, the Clause Library will show or be hidden from the Online Editor in the portal during the Document Collaboration process.
ENHANCEMENT: Configuration setting to disable Online Editing from E-Approvals on the Document Collaboration Portal
Reference #: 230302.439.581
The existing app config setting to allow/disable online editing for Files/Attachments has been updated to also allow/disable online editing on the Approval process in Merge Document functionality and E-Approval portal. If disabled, the online editor will be disabled from use on files in a record's Files/Attachments area, the Merge Document Attachments area, or the E-Approval Portal.
How will this affect users?
Only System Administrators have access to this configuration setting. Depending on how the configuration is set, the Online Editor will be disabled or enabled on the Approval process in Merge Document functionality and E-Approval.
DOCUMENT COLLABORATION & E-SIGNATURE
RESOLUTIONS
RESOLUTION: Unnamed E-Approval documents not loading in preview
Reference #: 230302.509.553
When an eApproval document was uploaded without a name, the file would get stuck loading in the document previewer. A fix has been applied and documents should now be able to be previewed during the eApproval process without issue.
RESOLUTION: Multiple IntelliSign processes created when ‘Save’ clicked multiple times
Reference #: 230302.439.812
It was found that when creating an IntelliSign process, users were able to click the Save button multiple times and which would create multiple IntelliSign processes. A fix was applied and now the IntelliSign process will save as expected.
RESOLUTION: IntelliSign Now returning to first page after dragging signature and last signature in the list unable to be dragged to the document
Reference #: 230302.439.567
During the IntelliSign Now process, the document would refresh a go back to the first page of the document after dragging a signature over to the document. Also, the last signature in the side menu could not be dragged over to the document. Both of these issues have been resolved.
.png)

