- 30 Jan 2024
- 1 Minute to read
- Print
- DarkLight
Workflow History
- Updated on 30 Jan 2024
- 1 Minute to read
- Print
- DarkLight
Workflow History
Workflow History
Changes to workflow can be important to track if a task is not operating as expected. By navigating to the task in the workflow manager, such history can be viewed.
Note: the menu, the task list, and task details may differ in your system. The items below are for example purposes only.
Viewing the History
1. Navigate to the Workflow Manager via Manage/Setup - Workflow Manager.
.png)
2. The Workflow List Manager page displays. Click View/Edit for the desired workflow
.png)
3. The Manage Workflow Configuration page displays. Click Tasks.
.png)
4. The Task List displays. Click the I ( ) icon on the right-hand side.
) icon on the right-hand side.
.png)
5. A warning pop-up displays. Click OK to proceed to the history details & audit log for the selected task.
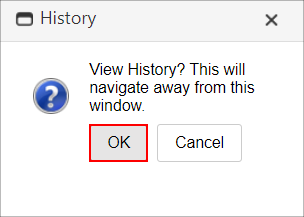
6. The history details and audit log displays.
.png)
Each line item displays:
- The module for the task
- The first name of the user who access the record or made the change
- The last name of the user who accessed the record or made the change
- Details regarding the event
- The event date and time
- The ID of the user who accessed the record or made the change
- The task ID
- The table for the task (not pictured above)
Return to the Task
1. To return to the task, on the side menu of the history details & audit log page, click Return to Record Details.
.png)
Export the History and Audit Details
1. To return to the task, on the side menu of the history details & audit log page, click Export to Excel.
.png)
2. The file downloads through your web browser. Open the file, click to allow modifications, and work with the data as needed.
.png)

