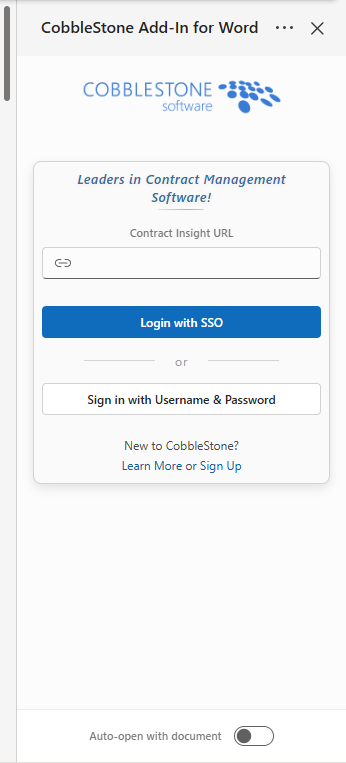- 30 Jul 2025
- 1 Minute to read
- Print
- DarkLight
CobbleStone Add-In For Word Install Instructions For Individuals
- Updated on 30 Jul 2025
- 1 Minute to read
- Print
- DarkLight
Add-In Install Instructions
CobbleStone® Software Add-In For Word Installation Instructions
Word 365 Add-In
Go to this link: https://appsource.microsoft.com/en-us/product/office/WA200008723?tab=Overview
OR
- Open Word 365
- In Word 365 Online, click the My Add-Ins Icon
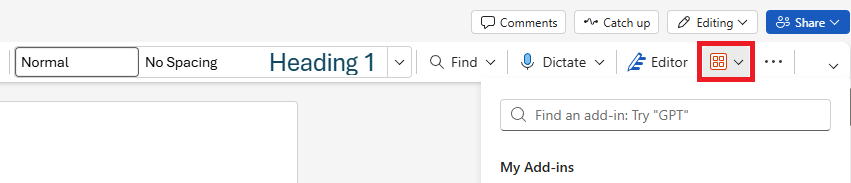
- Click More Add-ins
- Search for CobbleStone®
- Click Add next to CobbleStone® Add-In for Word
- Click Continue
- The Add-In will load and the CobbleStone® icon will appear in My Add-Ins!
Logging In
Standard Login
To log in with a username and password, click on the CobbleStone Icon in My Add-ins.

Copy your Contract Insight URL up through the /Core/ section. Paste it into the Contract Insight URL field on the panel.
Enter your Contract Insight username in the Username field.
Enter your Contract Insight password in the Password field.
Click Login.
SSO Login
To log in with Single Sign On, click the Sign in with SSO Button on the login panel.
Copy your Contract Insight URL up through the /Core/ section. Paste it into the Contract Insight URL field on the panel.
Click Login with SSO.
A message will appear asking to display a new window.
Click Allow.
Your SSO will authenticate and you will be logged in.
Logging Out
To Log out, click the User Icon (Highlighted in image below):
![]()
Click Logout.
.png)