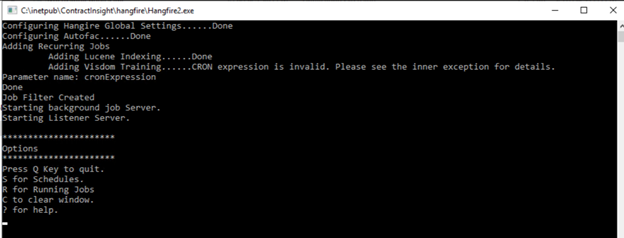- 14 Mar 2025
- 2 Minutes to read
- Print
- DarkLight
Web Config
- Updated on 14 Mar 2025
- 2 Minutes to read
- Print
- DarkLight
In this section you will need to replace the highlighted text with information relevant to your system in order to connect the application to your web platform. In each subsection, the filename and the path to it with be listed. You will need to open these files in Notepad as an administrator in order to find and replace the highlighted text with the information that matches your system.
Add Connection String to configs
**Please note: If you selected Windows Authentication in SQL security your files will need to read as follows:
DSN" value="Application Name=Contract Insight; data source=Your Database server; initial catalog=ContractInsight; Trusted_connection=yes "
CORE
** 2 areas to update **
To find using Notepad, control F, type in DSN
<add key="DSN" value="Application Name=Contract Insight; data source=Your Database server; initial catalog=ContractInsight;user id= Your Username created in SQL;password=Your Password" />
<add key="HangfireDB" value=data source=Your Database server; initial catalog=ContractInsight_Hangfire; user id= Your Username created in SQL; password=Your Password ">
ESIGN
** 1 area to update **
To find using Notepad, control F, type in DSN
<add key="DSN" value="Application Name=Contract Insight; data source=Your Database server; initial catalog=ContractInsight;user id= Your Username created in SQL;password=Your Password" />
GATEWAY
** 1 area to update **
To find using Notepad, control F, type in DSN
<add key="DSN" value="Application Name=Gateway; data source=Your Database server; initial catalog=ContractInsight;user id= Your Username created in SQL;password=Your Password" />
HANGFIRE
(Near top of page)
<add key="DSN" value=" data source=Your Database server; initial catalog=ContractInsight;user id= Your Username created in SQL;password=Your Password;Application Name=HFS 2" />
<add key="HangfireDB" value =" data source=Your Database server; initial catalog=ContractInsight_Hangfire;user id= Your Username created in SQL;password=Your Password;Application Name=HFS 2"
Modify the paths below if they are different than highlighted below (Example you use D drive or have one or more folder names prior to Hangfire Example: C:\inetpub\wwwroot\contractinsight\hangfire)
<add key="LucenePath" value=" C:\inetpub\wwwroot\Lucene" />
<add key="SpellCheckDictionaryPath" value= “C:\inetpub\wwwroot\Hangfire\libraries\HunSpell_Dictionaries" />
<add key="OCRDictionaryPath value=" C:\inetpub\wwwroot\Hangfire\libraries\_OCR_dictionaries"></Setting>
<add key="WebkitPath" value= "C:\inetpub\wwwroot\Hangfire\libraries\QtBinaries" />
<!-- Enter the database names separated by a comma that this Hangfire may service -- >
<add key ="include" value="Contract Insight" />
**Modify Database name if it is different than ContractInsight, ContractInsight_Test for example
**** Open the Hangfire folder and double click on Hangefire2.exe, this will build the tables in the Hangfire Database. This only needs to be done once, the first time the Hangfire Database is created. If this produces an error there is an issue with the username/password being used. A successful run will look like this:
OCR
**3 areas to update **
<add key="DSN" value=" data source=Your Database server; initial catalog=ContractInsight;user id= Your Username created in SQL;password=Your Password;" />
<add key="OCRDictionaryPath" value=" C:\inetpub\wwwroot\Hangfire\Libraries\_OCR_dictionaries "/>
<add key="Include" value="Contractinsight"/>
*Only change Include value if you named your database something other than ContractInsight
API2
<add name="CSSAPIConnectionString" connectionString=" data source= Your Database server; initial catalog=ContractInsight;user id= Your Username created in SQL; password= Your Password; MultipleActiveResultSets=true;" />
<add name="HangfireDB" connectionString="Application Name=Contract Insight; data source= Your Database server; initial catalog=ContractInsight_Hangfire;user id= Your Username created in SQL; password= Your Password" />
<add key="as:Issuer" value=" Your URL" />
.png)