- 22 Feb 2024
- 1 Minute to read
- Print
- DarkLight
VISDOM Auto Redline - Single .docx File
- Updated on 22 Feb 2024
- 1 Minute to read
- Print
- DarkLight
VISDOM Auto Redline for a Single Attachment on Record Details Pages
VISDOM is an assistive technology but may not produce accurate results. VISDOM Auto Redlining is the process of utilizing an artificial intelligence that attempts to locate and replace clauses. It is limited to Microsoft .docx files and can be run on a selected .docx file or on all .docx files at the point of attachment to a record. Other limitations may include (but are not limited to): font size, variation in text and images, multi-column vs single column documents, training data, and quality. As with any artificial intelligence or automation, a qualified human should review, audit, adjust and confirm the results. The steps below are for running on a single attachment if a System Administrator has not set up the process to run on all .docx files when attached to a record. Configuration steps can be found on the VISDOM Auto Redline page.
Auto Redline a Single Attachment from the Record Details Page
Users have the ability to run the Auto Redline process on a single .docx file from the Files/Attachments area on the Record Details page. To do so:
1. Go to the Record Details page for any record
2. From the Files/Attachments area, choose the Document Toolbox next to a .docx file
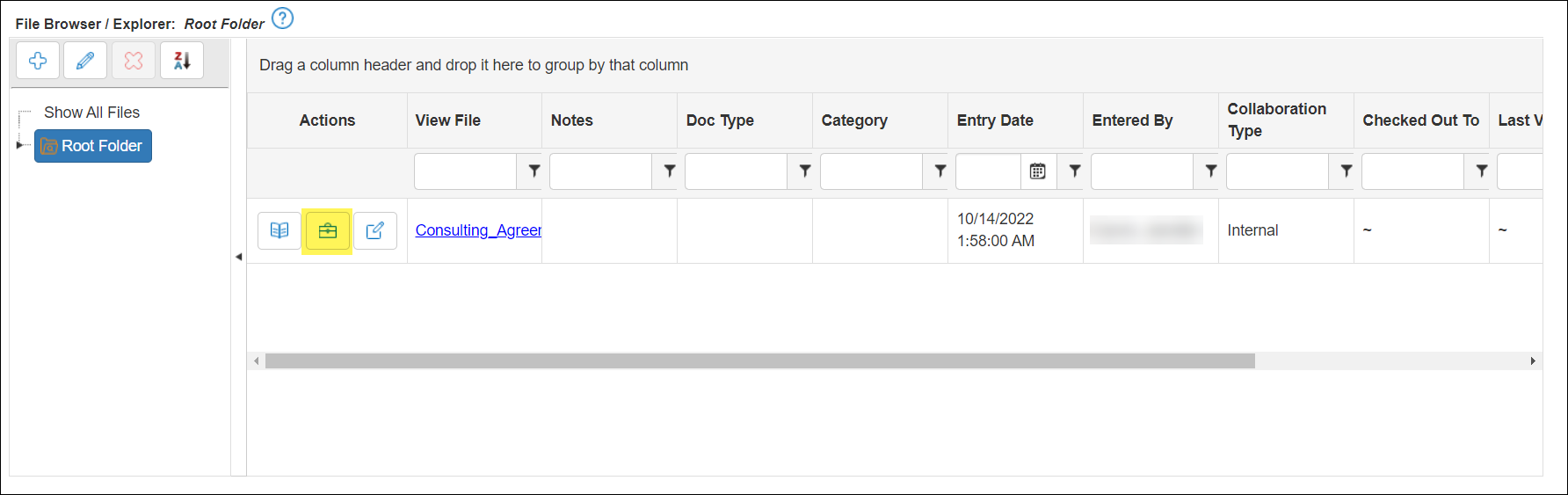
3. Choose Auto Redline from the Document Toolbox screen
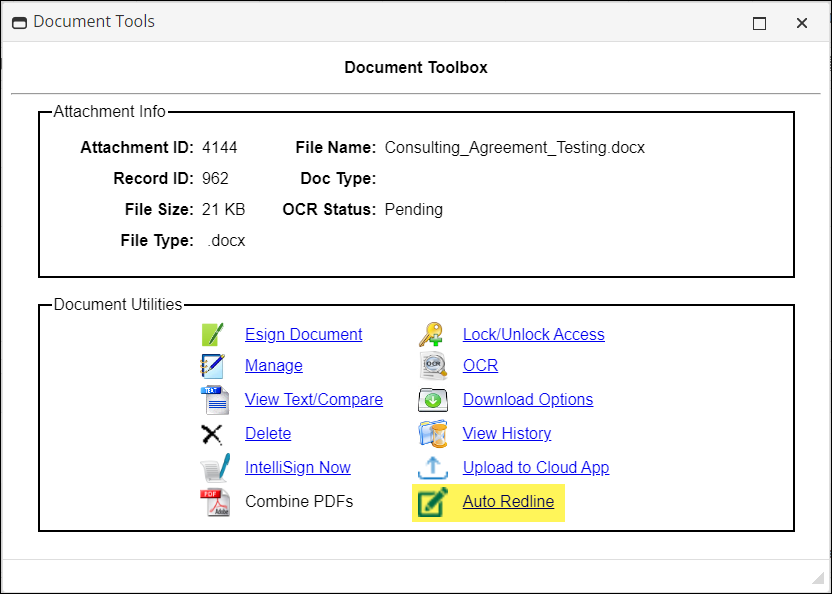
4. Confirm to continue with the Auto Redline
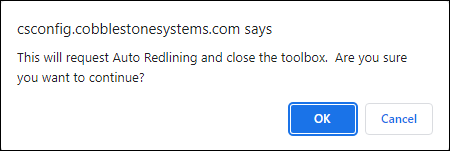
5. After confirming, process messages will show at the top of the screen, including:
- Process is pending and may take a few moments to begin
- Extracting Clauses for Common Clauses
- Visdom Auto Redline complete
6. Once finished, return to the Files/Attachments area of the record and a new attachment should be visible with the original file name appended with Visdom Redline
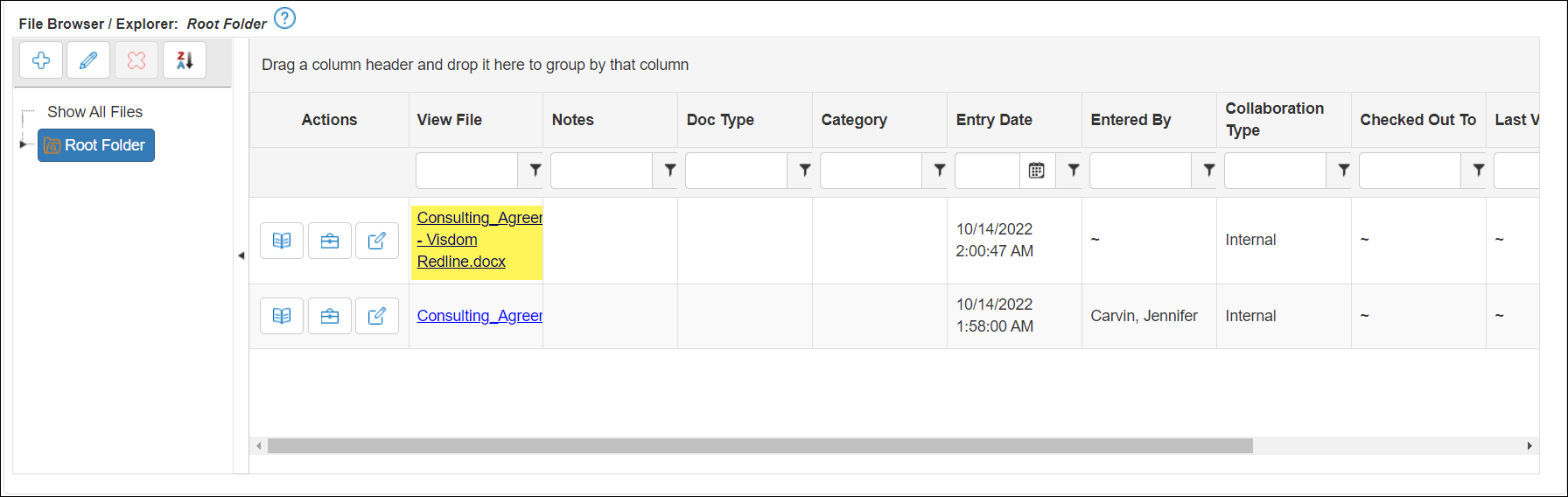
7. Download the new attachment and open it in Microsoft Word
8. Ensure Reviewing Pane is selected on the Review tab to see the list of revisions and redlines in the document.
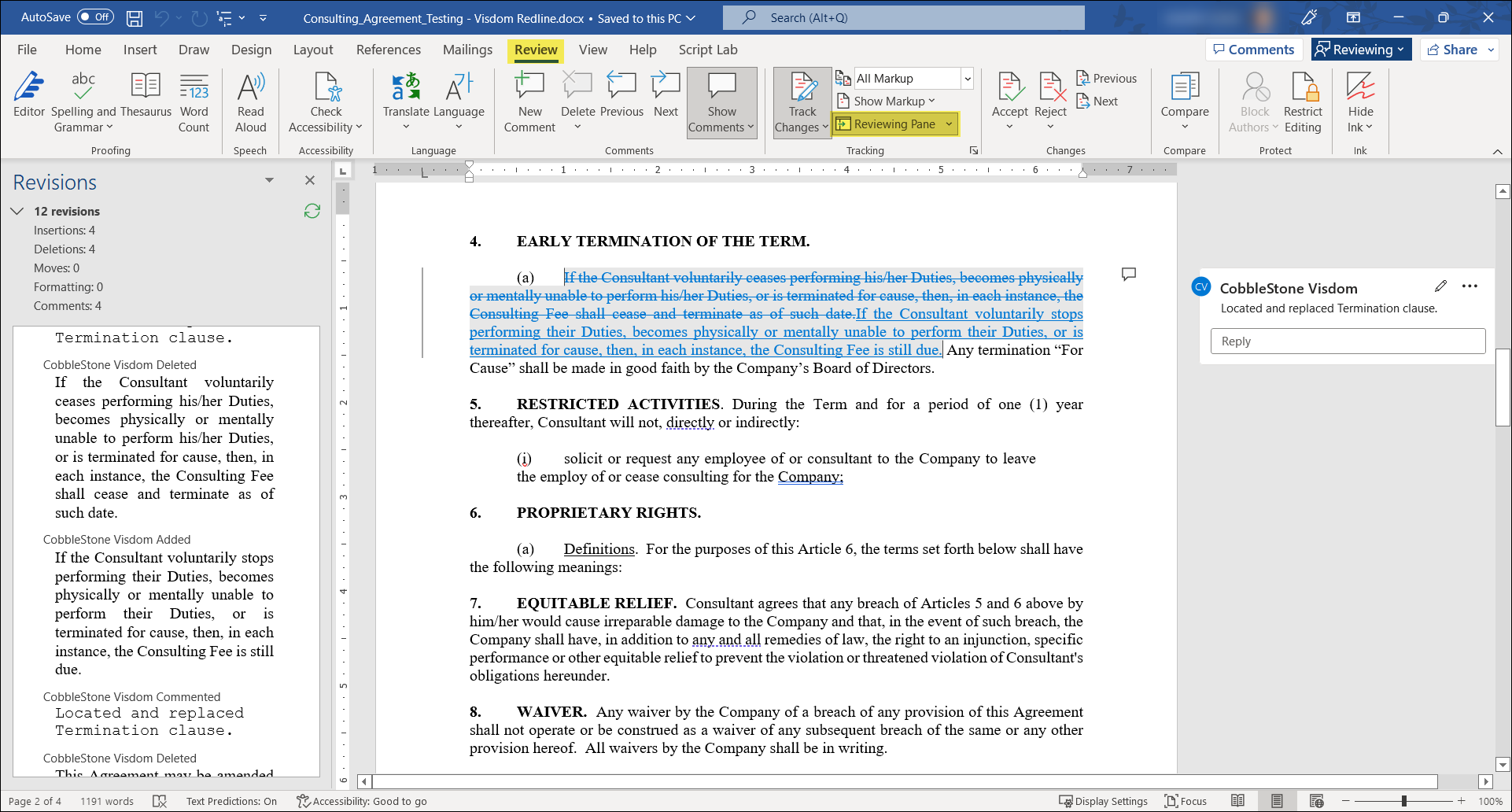
.png)

