- 20 Feb 2024
- 1 Minute to read
- Print
- DarkLight
VISDOM Auto Redline
- Updated on 20 Feb 2024
- 1 Minute to read
- Print
- DarkLight
VISDOM Auto Redline for Attachments on Record Details Pages
Visdom Auto Redlining is the process of locating and replacing clauses. It is limited to Microsoft .docx files and can be run on a selected .docx file or on all .docx files at the point of attachment to a record.
Clause Configuration
The auto redlining tool attempts to use preferred clauses stored in the Clause Library. To manage the clause library:
1. Navigate to Manage/Setup > Clause Library
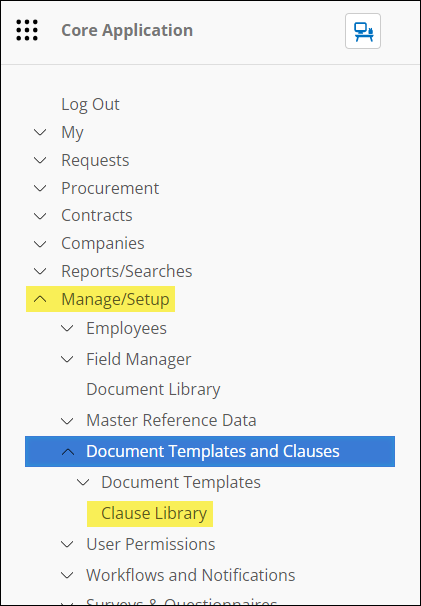
2. Add a new Clause or or select View/Manage next to an existing clause
3. In the Clause record, set the Preferred Version option to Yes and select a Visdom Category for the clause

Auto Redline a Single Attachment from the Record Details Page
Users have the ability to run the Auto Redline process on a single .docx file from the Files/Attachments area on the Record Details page. To do so:
1. Go to the Record Details page for any record
2. From the Files/Attachments area, choose the Document Toolbox next to a .docx file
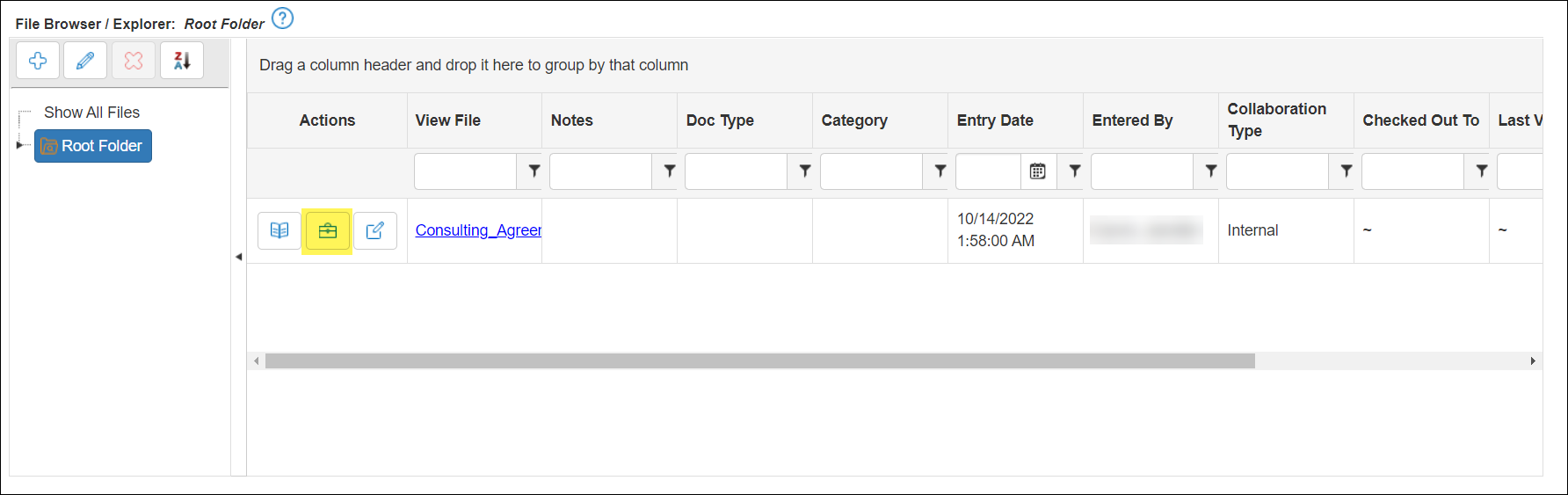
3. Choose Auto Redline from the Document Toolbox screen
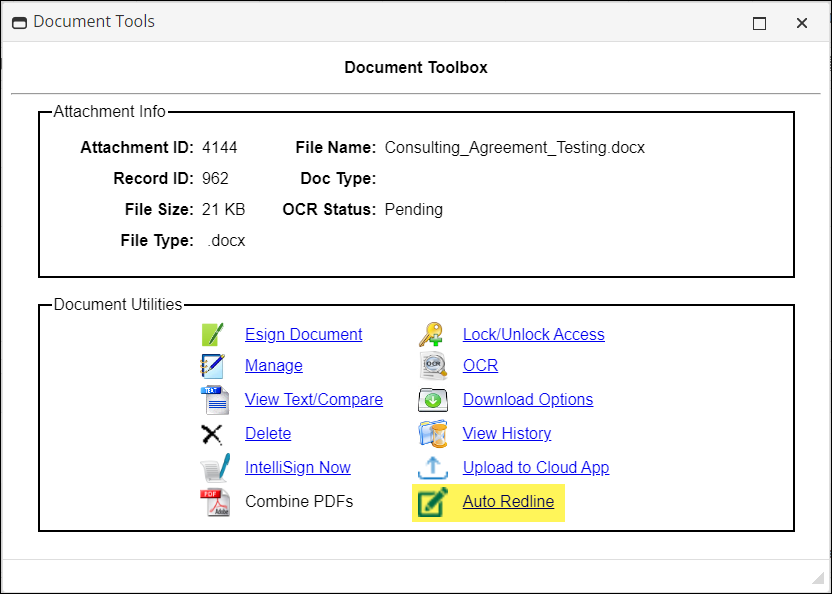
4. Confirm to continue with the Auto Redline
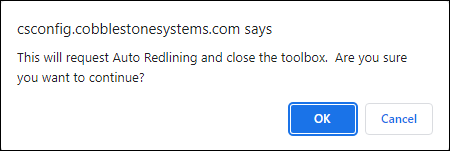
5. After confirming, process messages will show at the top of the screen, including:
- Process is pending and may take a few moments to begin
- Extracting Clauses for Common Clauses
- Visdom Auto Redline complete
6. Once finished, return to the Files/Attachments area of the record and a new attachment should be visible with the original file name appended with Visdom Redline
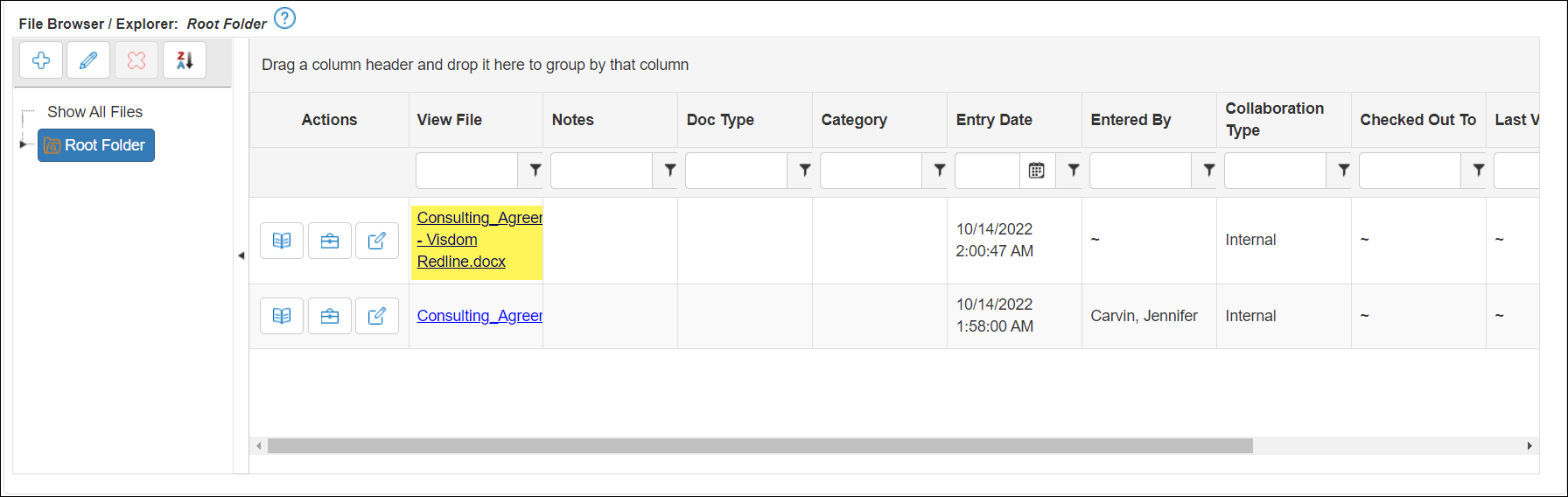
7. Download the new attachment and open it in Microsoft Word
8. Ensure Reviewing Pane is selected on the Review tab to see the list of revisions and redlines in the document.
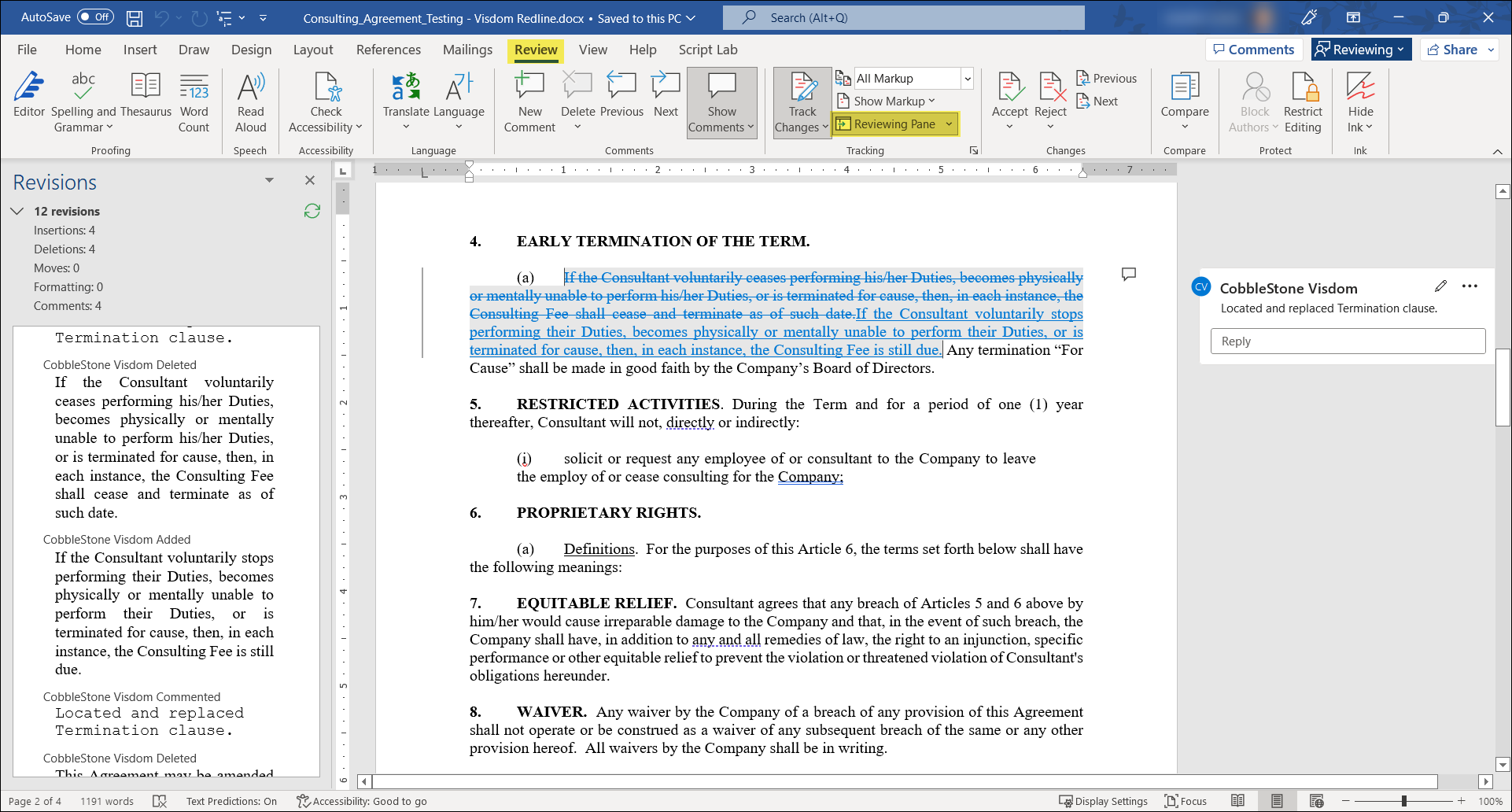
Configure to Run on All .docx Files Attached to a Record
To configure Auto Redline to automatically run on every .docx file when it is attached to a Record Details page:
1. Go to Manage/Setup > Application Configuration > Config Settings
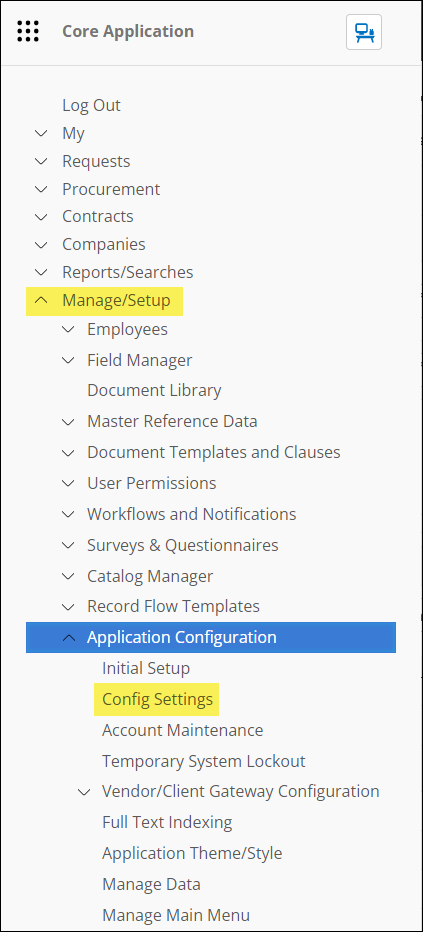
2. Select General System from the Select Configuration Group dropdown, scroll to Group: General, then set Auto Redline to true
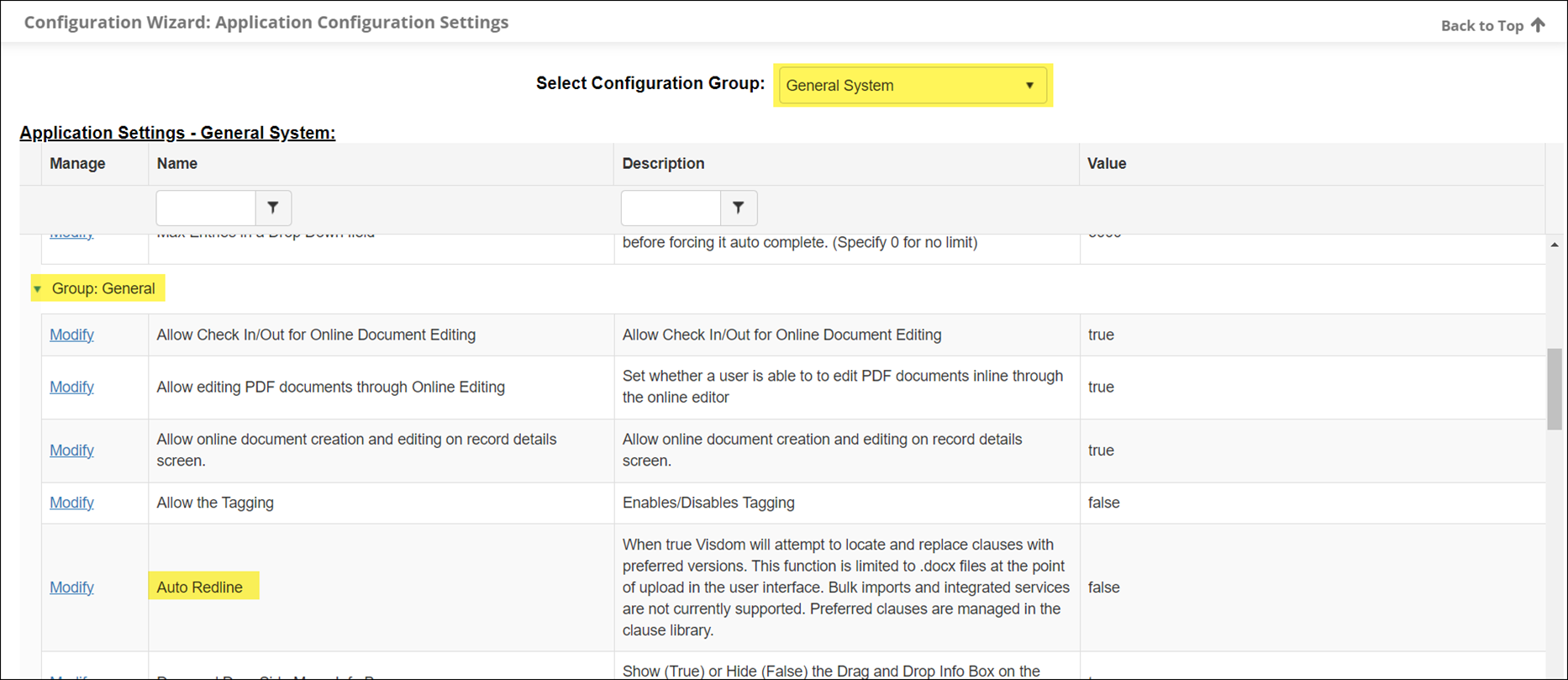
.png)

