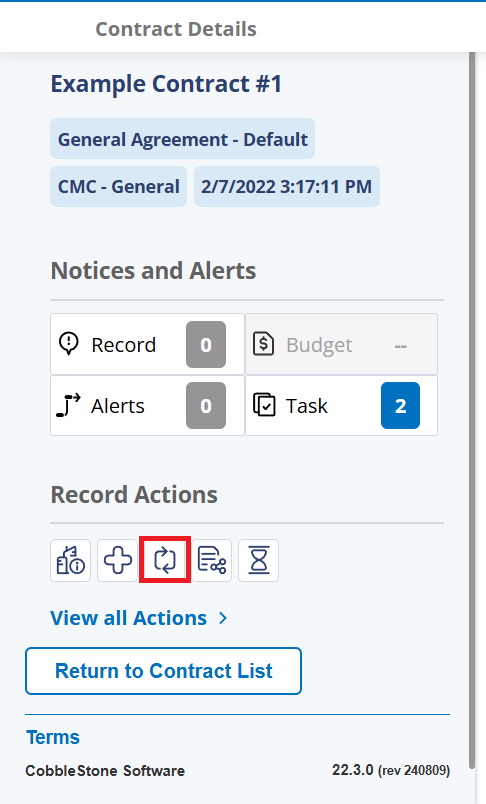- 29 Jan 2025
- 3 Minutes to read
- Print
- DarkLight
Update with VISDOM+ Intellixtract
- Updated on 29 Jan 2025
- 3 Minutes to read
- Print
- DarkLight
Updating with VISDOM+ Intellixtract
Update with VISDOM+ Intellixtract can be accessed from a record in two ways. The first is through the Actions Menu, accessible by clicking View All Actions on the record sidebar
Contracts have a quick button on the sidebar
You can also update a record from the document toolbox of a file in the Files/Attachments Section.
Select a File
To use VISDOM+ Edit choose a file from the files dropdown and select “Process” The screen will be disabled and the application will begin processing, this may take several minutes.
.png)
If you are accessing VISDOM+ Intellixtract from the Document Toolbox, this step is unnecessary. The file you had selected in the toolbox will automatically be processed.
Review Data
When processing is complete control is returned to the user. A summary of the finding is displayed at the bottom of the left pane.
.png)
The content that is visible in the center plane can be changed using the VISDOM Views options.
.png)
High Risk Finding
This displays any clauses that were located in the document which OpenAI considers a risk. A clause may be considered a risk if it contains non standard language for that clause type or if it is unusual to find a clause for the current contract type. This functionality is identical to the Add with Visdom+ page. The clause name and text were extracted by VaaS, the Risk Reasoning is provided by OpenAI. Users may filter the content using the blue buttons at the top or dismiss a clause using the dismiss option found on each result. Dismissed cards can be unhidden using the Show Dismissed option. Showing and hiding clauses using the filtering options will occasionally take a few seconds to complete especially if there are many clauses in the results.
.png)
Visdom Assist
VISDOM Assist consists of sections which can be navigated by using the tabs above the center pane.
.png)
Record Updates
Record Updates is unique to the VISDOM+ edit page. It mirrors the original version in that it shows each field in the VISDOM process plan, the fields current value and the value that was extracted from the current file. Each field will have one of four different results which can be filtered using the blue buttons at the top.
Each card defaults to a height of 50px. If the data too large to view at the default size, users can click on the arrow to expand the card to fit the content.
Each card contains an Update link which will update the record with the value from the file. This functions like the original edit page and mimics a user editing a single field. Clicking the update button applies the change to the record and executes any workflow that may be associated with the update.
.png)
Possible System Additions
This sections functions identically to the Add with VISDOM+ page. The data may be filtered using the blue buttons, dismissed (made invisible) using the Dismiss option. Dismissed data can be viewed again using the Show Dismissed option.
Data can be copied to the clipboard using the Copy button or added the Clause Library using the Add Clause button.
.png)
Sentiment
This sections functions identically to the Add with VISDOM+ page. Each clause is reviewed by OpenAI to determine what parties are mentioned in the clause and which party, if any, the clause favors. The parties are displayed in the “Viewing As” dropdown. Users can select a party from the dropdown and the system will display the sentiment for each clause from that party’s perspective. In addition the data can be filtered using the blue buttons above the clauses.
.png)
Confirmed Matches
Confirmed matches function identically to the VISDOM+ Add screen. To be considered a “Confirmed Match” a location or counter party must match the value in the database exactly. Clauses do use a fuzzy algorithm and allow some minor differences to account for OCR errors. Data may be copied to the clipboard or filtered.
.png)
Right Panel
The right panel contains a tabbed content area where users may view various information.
.png)
Preview
The file preview is provided by the Adobe viewer.
.png)
Key Info
The tab contains the Clause Extract and the VISDOM Extract decisions, similar to the panels seen in VISDOM Basic.
.png)
.png)
Record Info
This tab holds the standard CobbleStone® record editor.
.png)
Menu
The menu contains two options.
.png)
Update with VISDOM Basic redirects the browser to the original Update with VISDOM Intellixtract page.
Return returns to the parent record.
.png)