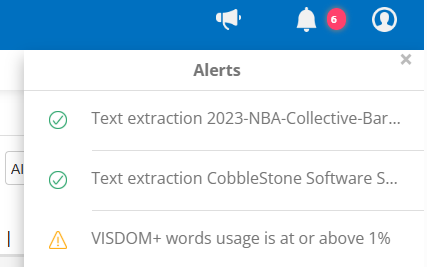- 18 Mar 2025
- 1 Minute to read
- Print
- DarkLight
VISDOM+ Usage Dashboard
- Updated on 18 Mar 2025
- 1 Minute to read
- Print
- DarkLight
A new VISDOM+ Usage Dashboard has been created to enable users to review their VISDOM+ usage statistics.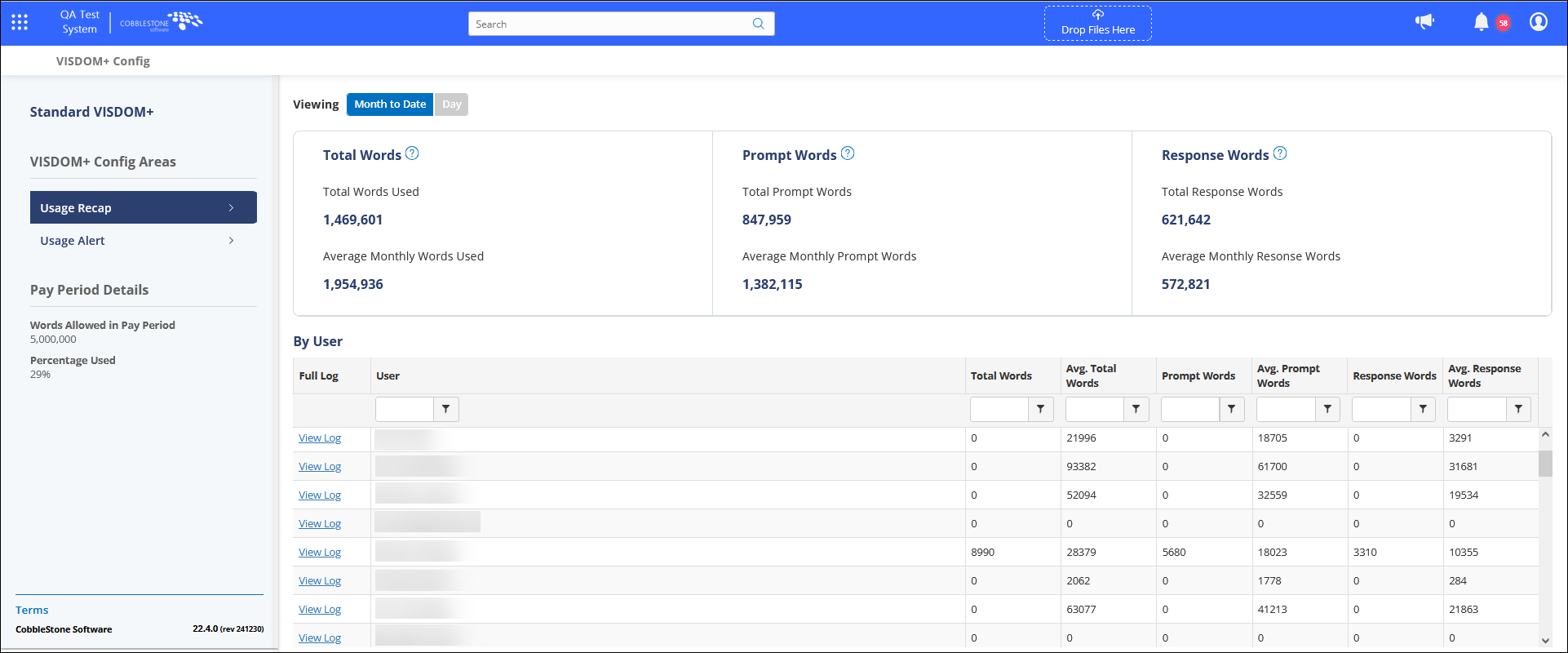
The VISDOM+ Usage dashboard can be accessed by going to:
- Manage/Setup > VISDOM Configuration
- From the side menu, select VISDOM+ Usage under the Reports and Summaries menu
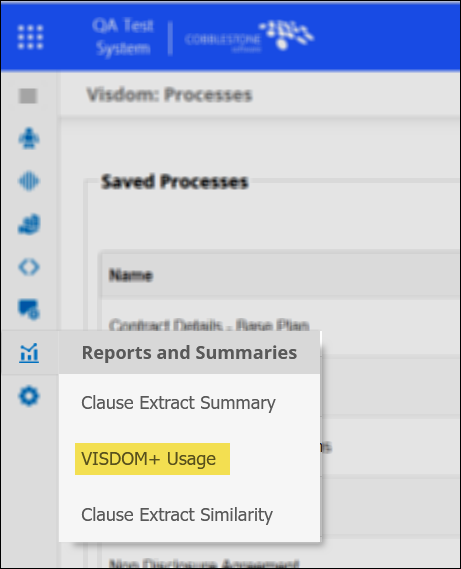
This Dashboard tracks the amount of words used, split into three categories:
- Prompt Words: Prompt words are the words used by the AI to have the context needed to create a response, it includes the text entered by the user as well as more information added by the system that is needed by the AI to function properly.
- Response Words: Response words are the words that the AI has generated to form a reply to the users prompts, this also includes response words that are generated in response to the systems prompts, which are needed for the AI to function properly.
- Total Words: The sum of Prompt Words and Response Words

On the sidebar, he licensed number of words and current percentage used is tracked.
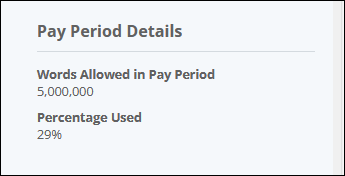
There is a grid that splits usage up by user, and clicking view log will give a breakdown for that user during the current Pay Period.

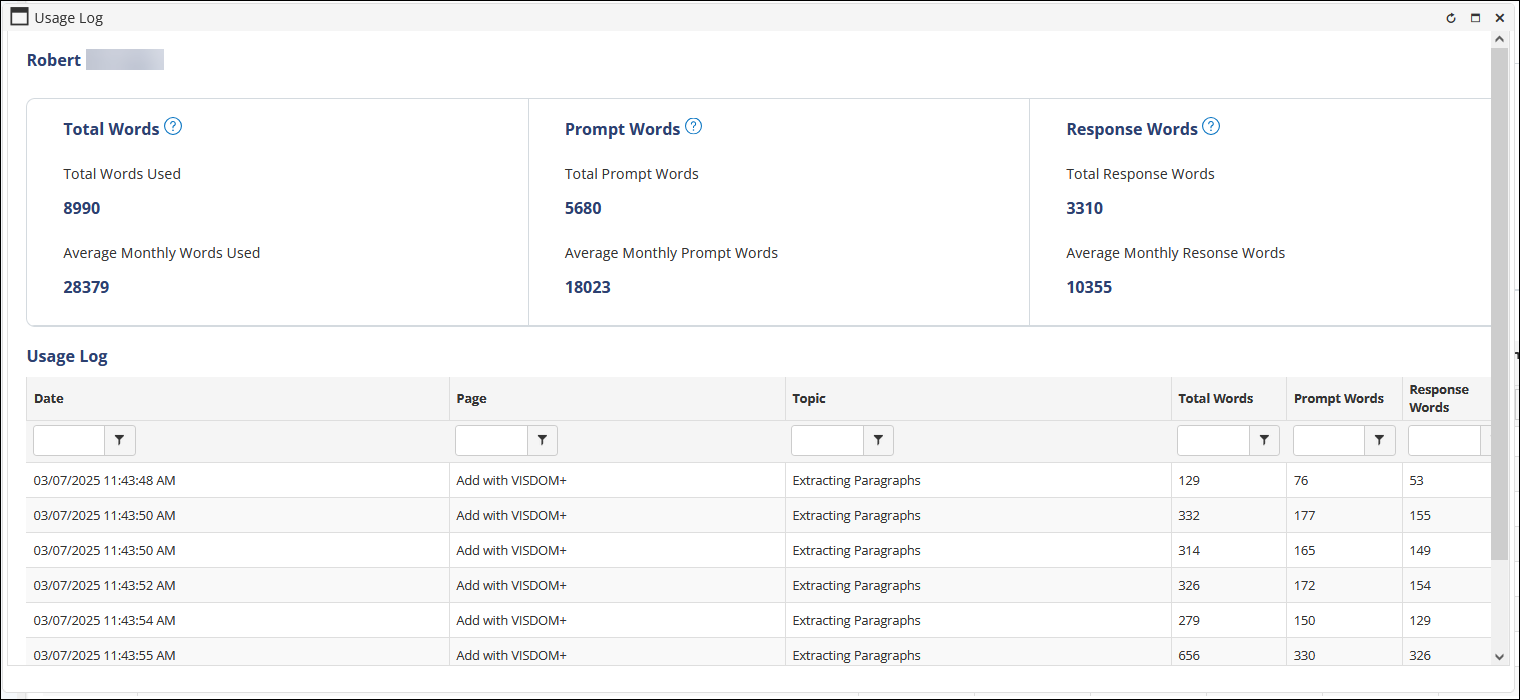
Clicking Usage Alert in the sidebar brings you to the page where users can configure alerts to be sent based on the percentage of words used.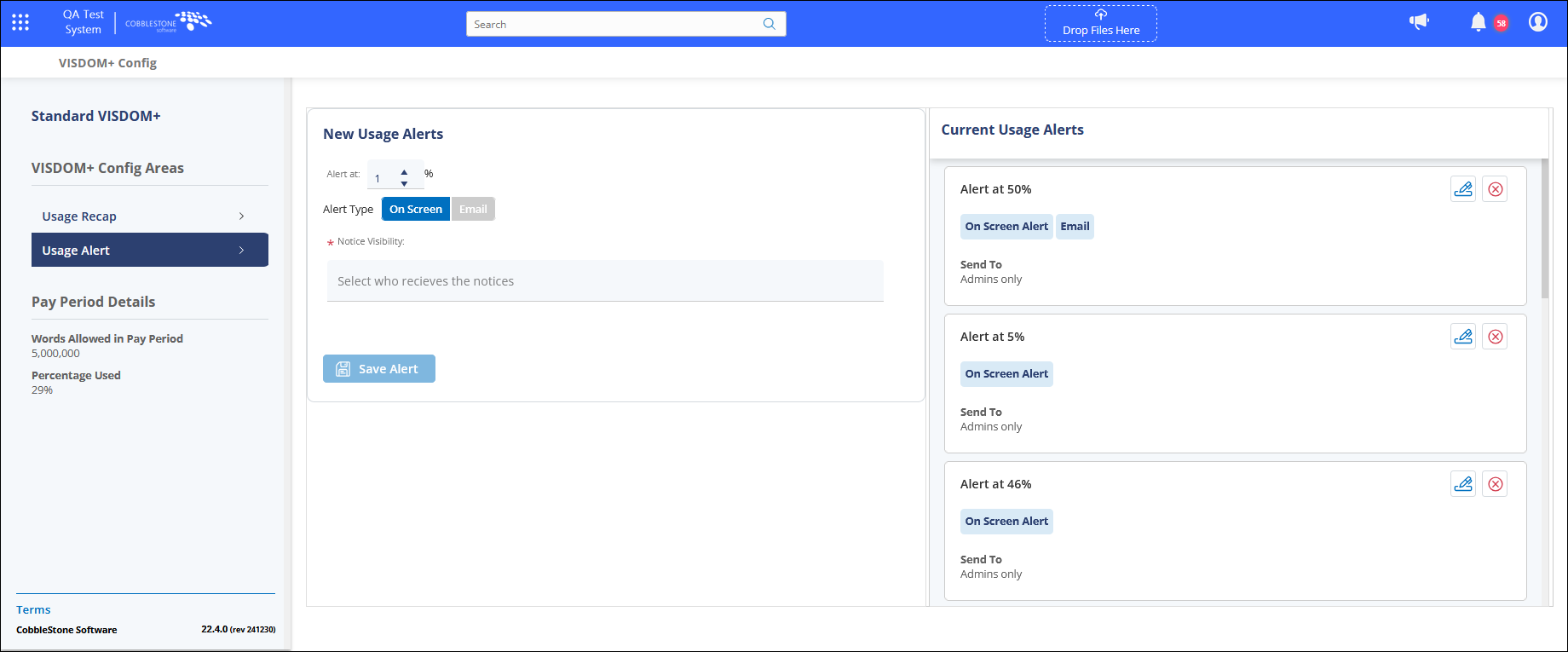
To configure an alert:
- Select the usage percentage that will trigger the alert.
- Choose whether the alert will show On Screen, Via Email, or both (to choose both, make sure On Screen and Email are both highlighted):
- On Screen: This alert will display in the notifications section on the top right of the header:
Email: This alert is sent directly to the email for the selected users.
- On Screen: This alert will display in the notifications section on the top right of the header:
- Select who will receive the notice. You can choose All System Admins, Every Employee in the System, or select specific employees.
- Click Save Alert
Existing alerts show in the Current Usage Alerts column on the right side. Click the Pencil Icon to edit or the X icon to delete.
.png)