- 30 Jan 2024
- 1 Minute to read
- Print
- DarkLight
Quick Search Configuration
- Updated on 30 Jan 2024
- 1 Minute to read
- Print
- DarkLight
Quick Search Configuration
Searching & Reporting: Quick Search Configuration
Contract Insight allows users to search and report based on any keyword, date, or number in standard and user-defined fields using the Quick Search tool. System Administrators have the ability to configure the Quick Search for their users.
1. Go to the Quick Search Configuration page found under Setup > Application Configuration.
.png)
2. Select the Search Area to configure.
.png)
3. Add the Fields to Search by selecting the field from the Available column and clicking the right arrow to move it to the Assigned column.
.png)
4. Add the Fields to Return by selecting the field from the Available column and clicking the right arrow to move it to the Assigned column.
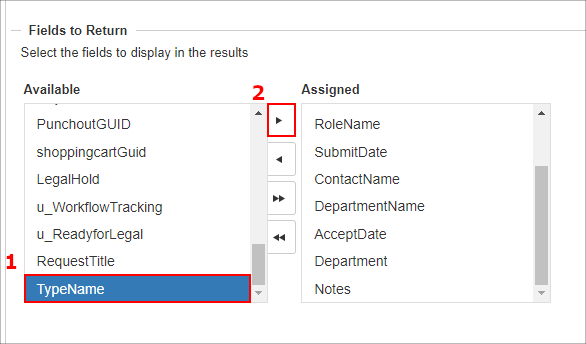
5. Choose if there should be any Global Condition Warning. If entered, click on Save Requests to save.

6. If needed, set any Global Search Conditions:
A) Click on Add Condition to set any Global Search Conditions.

B) Select the Field and Value for the Condition and click on Save.
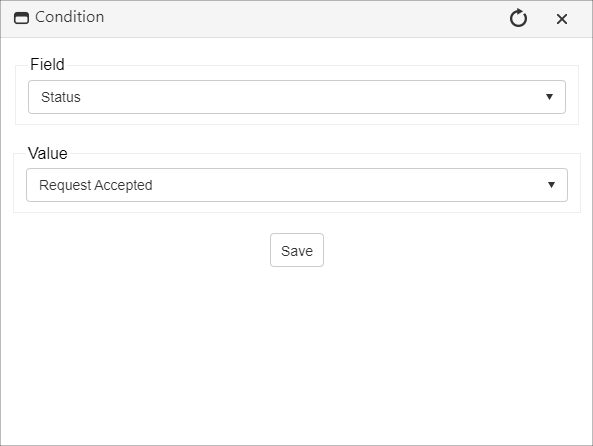
C) Repeat as needed to add all of the necessary conditions.

.png)

