- 11 Aug 2025
- 1 Minute to read
- Print
- DarkLight
Overview of Content on the Gateway
- Updated on 11 Aug 2025
- 1 Minute to read
- Print
- DarkLight
Overview of Content on the Gateway
Vendor/Client Gateway: Overview of Content
Content displayed on the Vendor/Client Gateway can be viewed by Vendors/Clients who have logged in to the Gateway.
Logging into the Vendor/Client Gateway
Upon navigation to the vendor/client gateway, a user must either register or login with existing credentials.
If enabled by the system administrator, multi-factor authentication may be required. If so, the user may receive an email with a code to be entered.
Once the user logs in with valid credentials, they must follow the prompt, receive the code from their email, and verify login into the system.

Navigating the Vendor/Client Gateway
Navigation through the Vendor/Client Gateway is performed primarily in the new Top Navigation Menu. This new interface is more standardized than the previous setup and will override previous configurations. The menu options cannot be reordered.
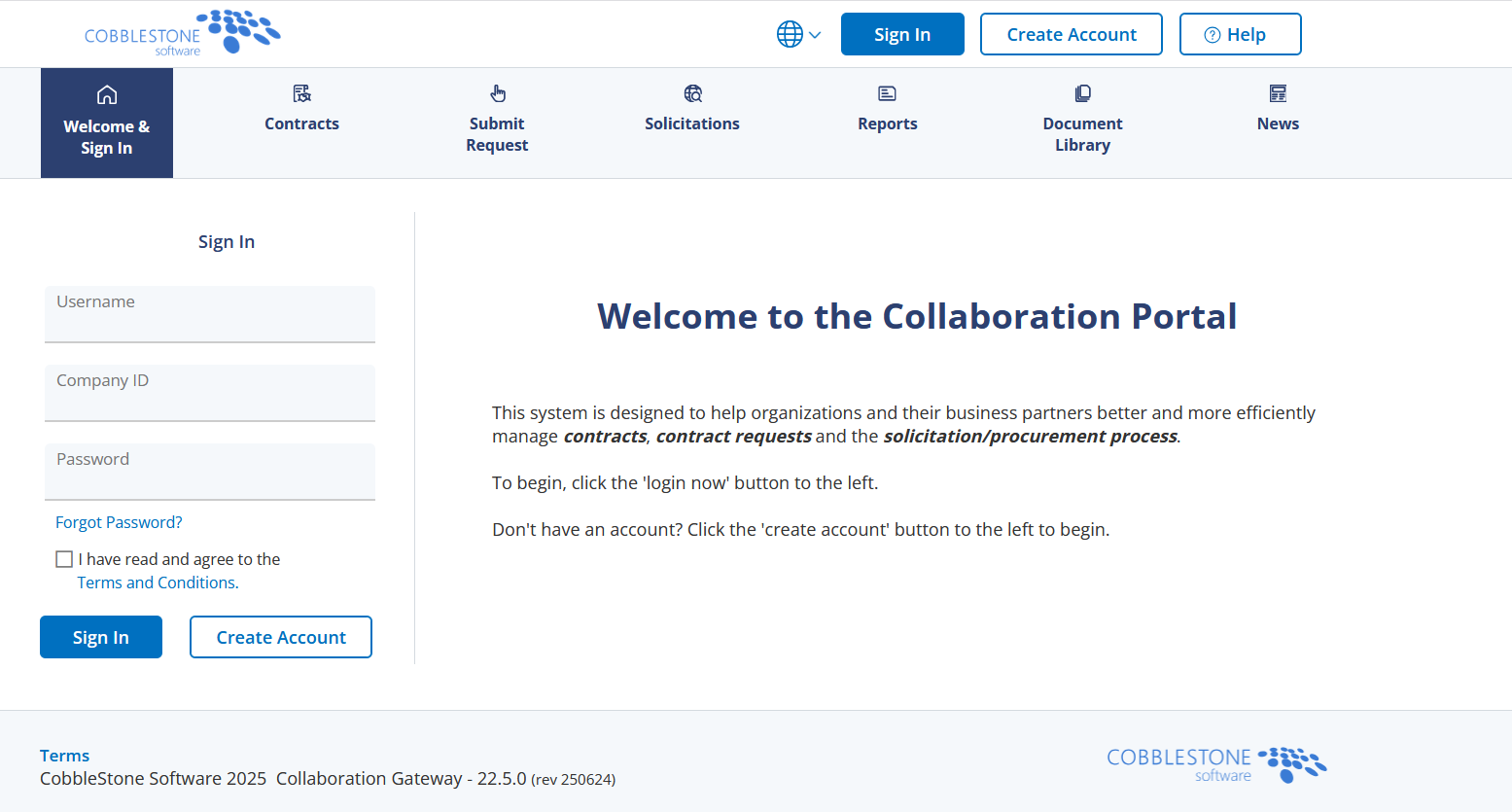
From the Top Navigation Menu, the following areas may be available:
Home
- opens the logged in Gateway Welcome screen
News
- Opens the News screen where you can view the news.
Contracts
- Opens the Contracts List screen where a list of contracts your Company has with the organization can be viewed, as well as all public contracts
Requests
- Opens the Requests List to display all requests submitted by your Company
Submit a Request (if enabled)
- Allows users to submit Request Records
Solicitations (if licensed)
- Opens the Solicitations List screen to display all Solicitations to which your Company has responded, or switch the view filter to see all public solicitations.
Purchase Orders (if licensed)
- Opens the Purchase Order List Screen to see Purchase Orders linked to your company.
Document Library
- Opens the Document Library: Standard Files & Attachments screen where documents given the Collaboration Type of Public or Gateway are viewable.
Reports
- Displays a list of all reports that have been configured to show on the Gateway
News
- Opens the News screen where you can view the news.
.png)

