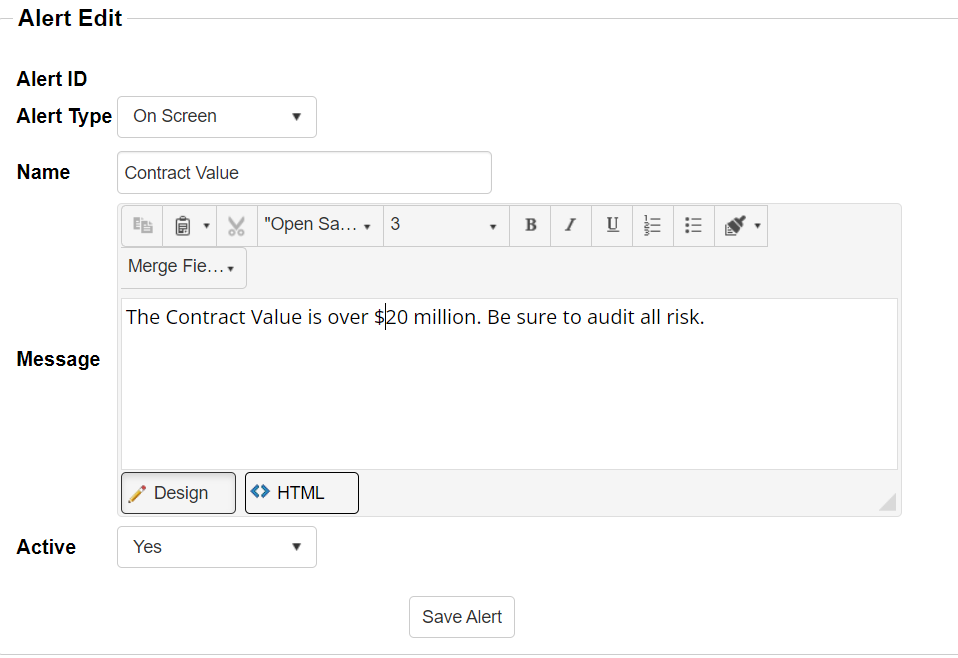- 25 Jan 2024
- 1 Minute to read
- Print
- DarkLight
On-Screen Validation Message
- Updated on 25 Jan 2024
- 1 Minute to read
- Print
- DarkLight
On-Screen Validation Messages
On-Screen Validation Messages
On-screen validation Messages are a useful tool to display information about the record a user is currently viewing such as a Contract Record, PO Record, eSourcing Record, Requests, and Vendor/ Customer Record. It is useful for Risk Management and as a preventative and detective risk control feature. For example, if a user is viewing a contract record, and you want to have an on-screen alert display a message if the contract value is over $20,000 (for example), on-screen messages may be helpful.
Adding a Validation Message
1. Log in as system admin user and navigate to Manage/Setup - Workflow Manager.
.png)
2. Add a new workflow or edit an existing one.
.png)
In this example, a Workflow Job on a Contract Record is being added. This work flow will not have any tasks alerts, rather this workflow will have an on-screen alert (workflow may have both on-screen alerts and tasks alerts). Be sure to click Save & Continue. The system goes to the Manage Workflow Configuration display screen.
3. Click the Conditions tab.
4. Click Add Condition.
5. Select the Field and set the conditions [criteria] to teach machine learning engine this rule. In this example, we are setting the rule to trigger when the Contract Amount field exceeds 20,000,000.00, so we set a between value of 20,000,000.00 and 9,999,999,999.00.
6. Click Save.
7. The screen refreshes and displays the new criterion.
8. Click the Alerts tab.
.png)
9. Select On Screen from the Alert Type dropdown. More information about Email alerts can be found HERE.
10. Enter the desired Alert Name and Message to be displayed on the record if the established conditions are met. If you would like to reference a field on the record, you can use the Merge Field dropdown.
11. Click Save Alert.
Testing
We can test our configured alert by viewing a Contract Record and setting the Contract Amount over 20,000,000.00. The on-screen risk alert is displayed because the contract value is 20,000,000.01.
.png)
.png)


.PNG)

.PNG)