- 24 Jan 2024
- 1 Minute to read
- Print
- DarkLight
NAICS Code Management
- Updated on 24 Jan 2024
- 1 Minute to read
- Print
- DarkLight
NAICS Code Management
Master Reference Data Management: NAICS Codes
Contract Insight supports the ability to Manage the NAICS List. In order to Manage the area, the user must be a system admin.
NAICS Code Management
Navigate to Manage/Setup > NAICS

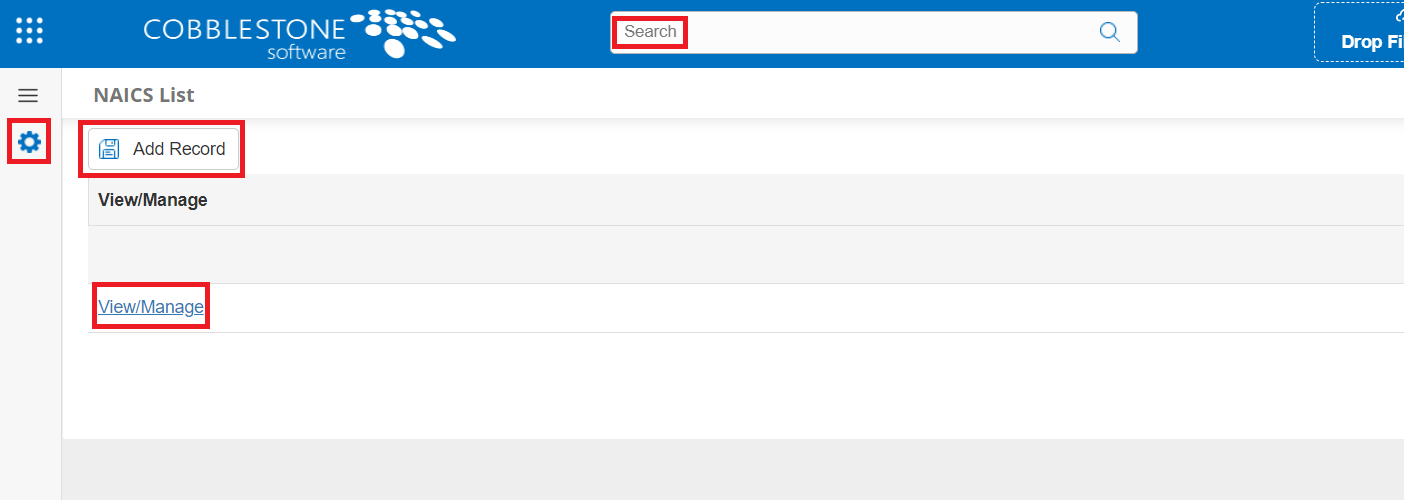
NAICS List – This list will show you all the NAICS Codes that were added in the system.
Add Record –Clicking Add Record permits the user to add NAICS Codes to the list just like any other Add Record button in the system.
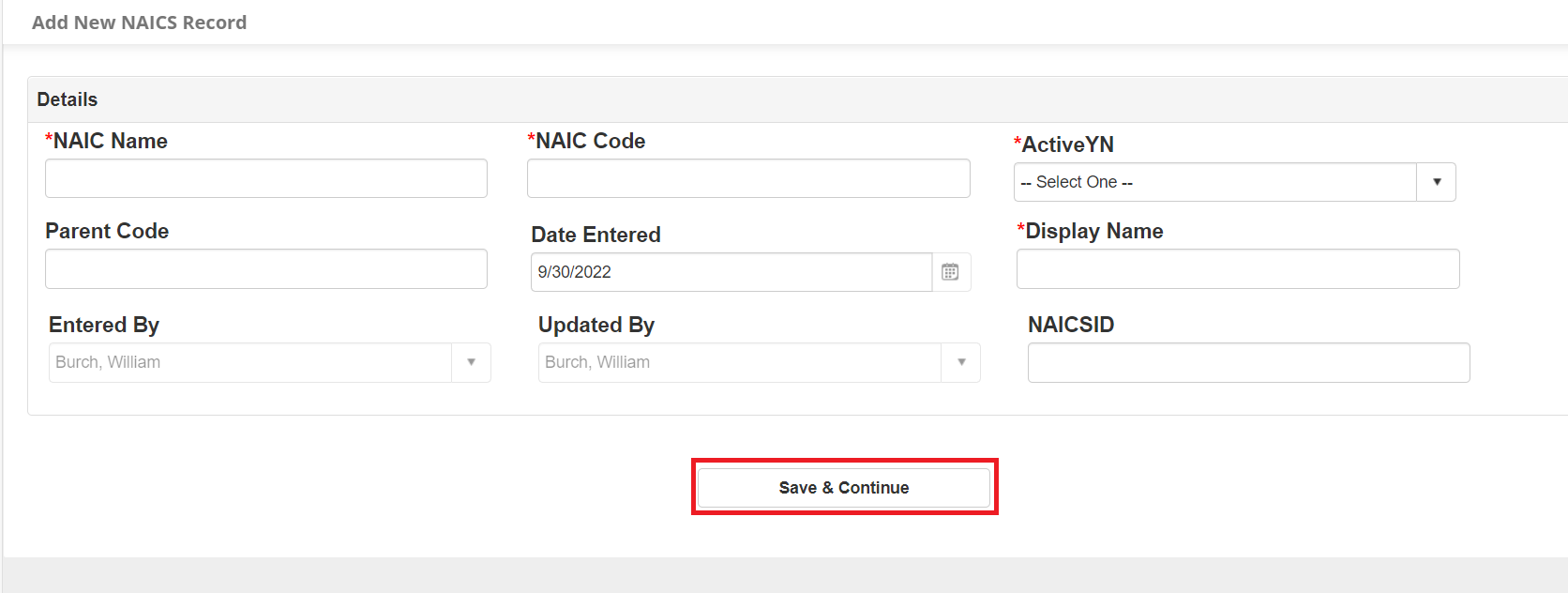
Note: If the NAICS Code Is Active field is set to No, it will not be available from the NAICS drop down on the Solicitation record. If the Is Active field is set to Yes, the code will be able available.
Once all the required fields and any other fields on the Add Screen are filled out, click Save & Continue save the Item.
View/Manage - By clicking this link, the user will be able to View and Manage the NAICS Codes.
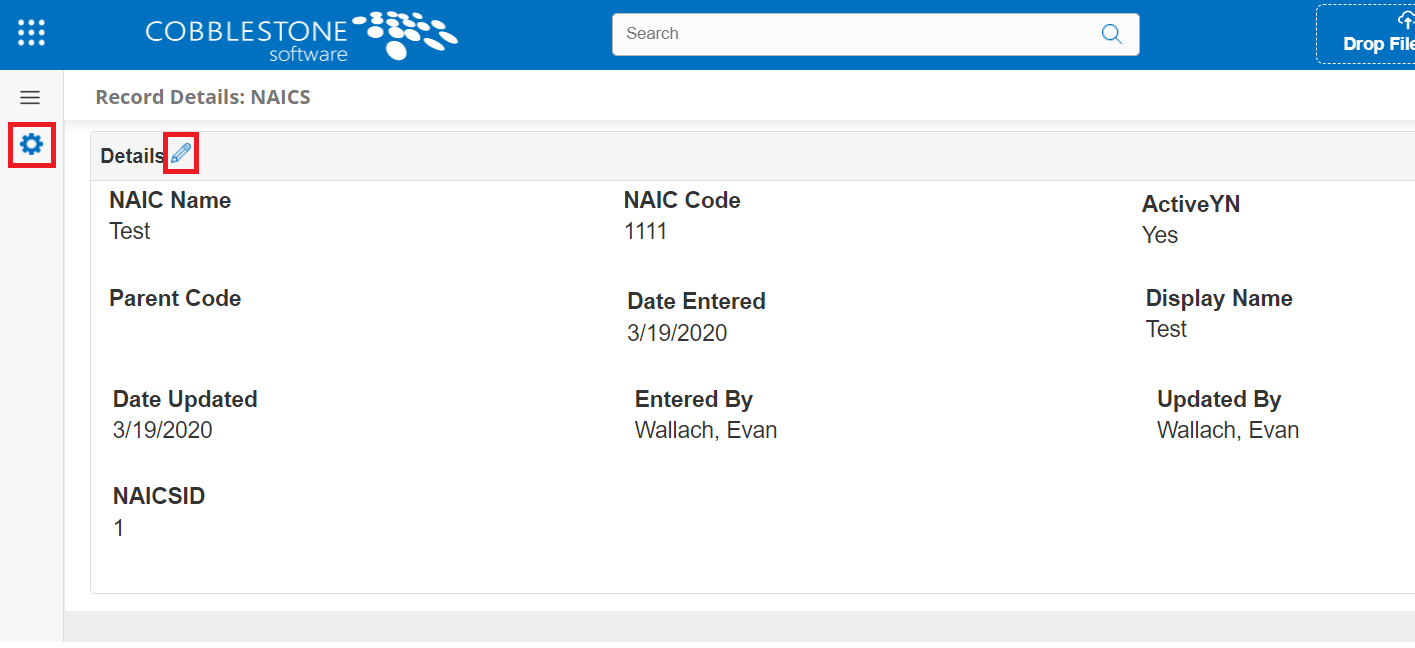
On the Record Details: NAICS screen, users can view the fields associated with the record. From this screen, a user may edit/manage any of the data in the specified fields by clicking the Pencil icon when you hover over the area to the right of each field. You can also edit multiple fields at one time by clicking on the Pencil icon to the right of the field group.
On the Side Menu under Actions:
Return to List: If clicked, the user will be taken to the NAICS List screen.
View History: If clicked, it will take the user to the History Details & Audit Log screen for this record.
Delete Record: If clicked, the user will be prompted with: "Are you sure you want to delete this record?" If yes click Yes, delete it to delete the record.
Manage Columns - To customize the columns displayed on the NAICS List screen, click Manage Columns on the side menu.
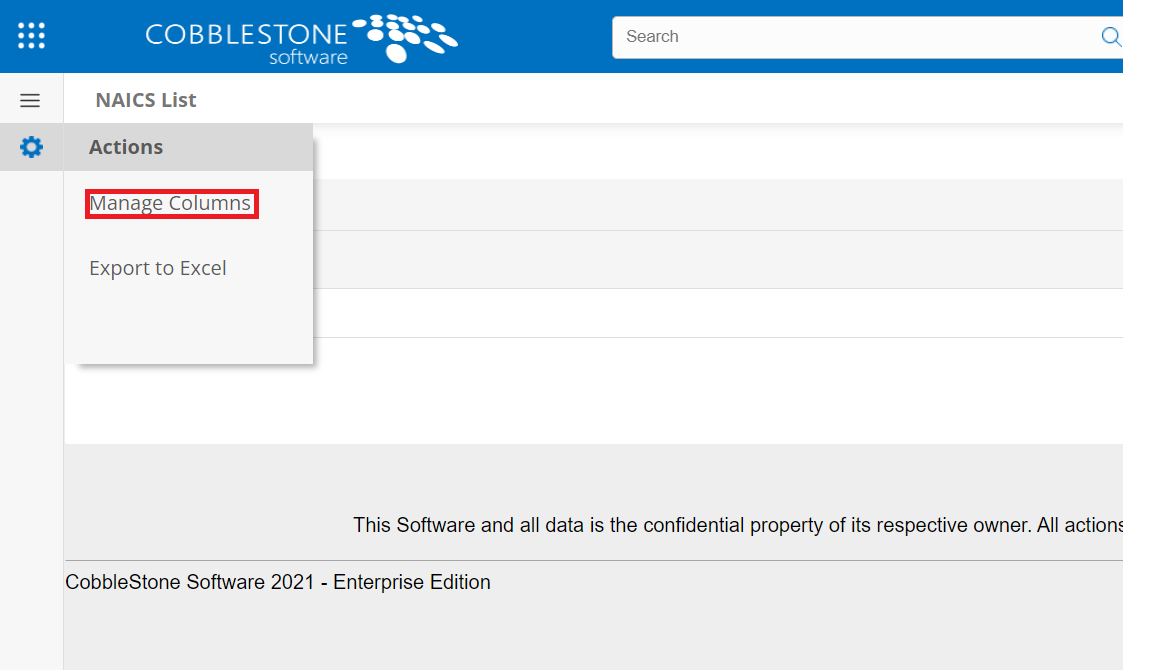
This will open the Assign Columns to List screen on which users can add fields to the NAICS List details screen.
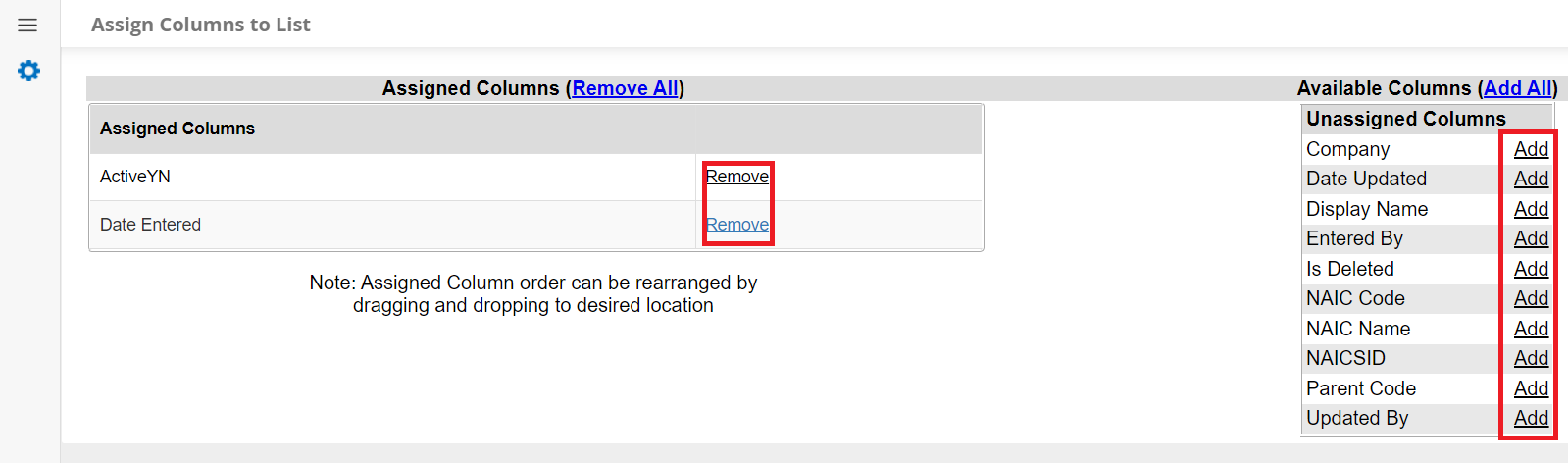
Once done assigning columns, click Back to List on the side menu.
Export to Excel – Clicking Export to Excel” will export the Product Service Categories List screen to an Excel file.

.png)

