- 07 Nov 2023
- 2 Minutes to read
- Print
- DarkLight
Multi-Factor Authentication
- Updated on 07 Nov 2023
- 2 Minutes to read
- Print
- DarkLight
Multi-Factor Authentication (MFA)
Multi-Factor Authentication (MFA)
The MFA Settings and MFA Questions pages allow for the configuration of Multi-Factor Authentication. MFA requires a user to provide additional authentication information, such as a code sent to their email and/or verification questions, to validate their login.
Note: Multi-Factor Authentication within Contract Insight is only implemented for those using the standard login method. Users with SSO login would need to contact their authentication service for MFA.
1. Multi-Factor Authentication can be found under the Config Settings.
.png)
2. Once on the Config Settings page, MFA can be found in the menu on the left side of the page.
.png)
Multifactor Authentication: Settings
Multifactor Authentication Enabled - This sets whether Multifactor Authentication is enabled (True) or disabled (False)
Multifactor Authentication Style - This setting determines how Multifactor Authentication validates the initial login. The options are: Email Code, SMS Code, SMS or Email, Email or SMS, Challenge Question.
Note: Sending a code via SMS requires SMS Messaging to be set up. See the SMS Messaging wiki page for information.
Multifactor Code Style - Defines what type of characters to use when creating the challenge code. The options are: Caps Only, Alpha Only, Numeric Only, Unambiguous.
Multifactor Code Length - This setting is for how long challenge codes should be. The default is 5 characters.
Employee question pool size - This is the pool of questions the system chooses from for authorization.
Number of MFA questions - The number of questions a user must correctly answer before access is permitted.
Email Message - The email that is sent out containing the verification code. Use ###VERIFICATION_CODE### as a place holder for the verification code.
.png)
Multifactor Authentication: Questions
The list of available challenge questions set up by the System Admin are found at the bottom of the MFA Settings page. Existing questions can be managed using the icons in the Options column. From left to right they are: Edit, Enable/Disable, and Delete.
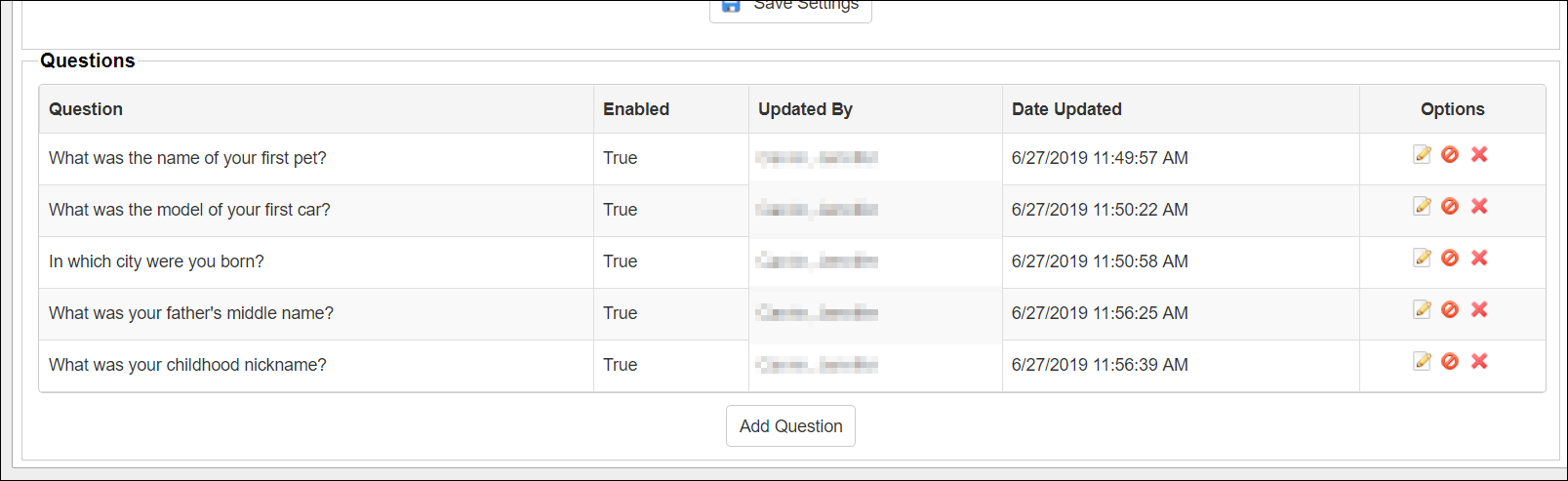
To add a new question, click Add Question at the bottom of the questions list. Type your question into the pop-up Add Question screen and click Save to add the new question to the list.
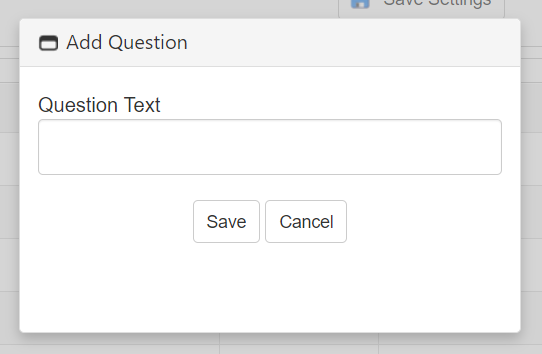
Set MFA Employee Questions
1. Click the MFA Employee Questions link in the side menu.
2. In the next window, select the user from the drop down list and click Load Questions.
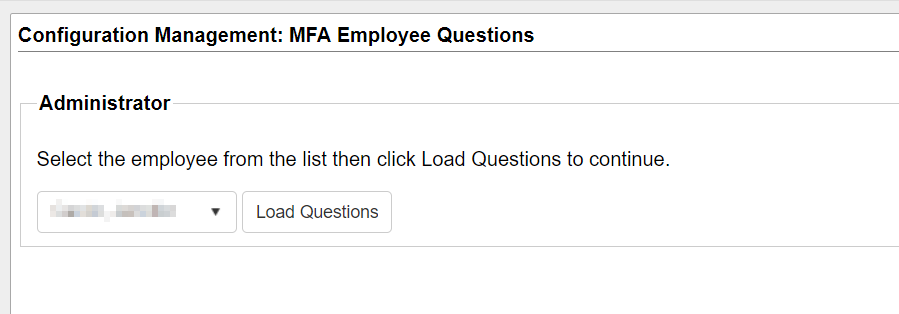
3. The list of available questions will populate. Check the box in the Selected column to choose the questions for the employee, then enter their answers and click the Save button.
Note that the minimum number of questions needed is the number in the Employee question pool size setting on the MFA Settings page.
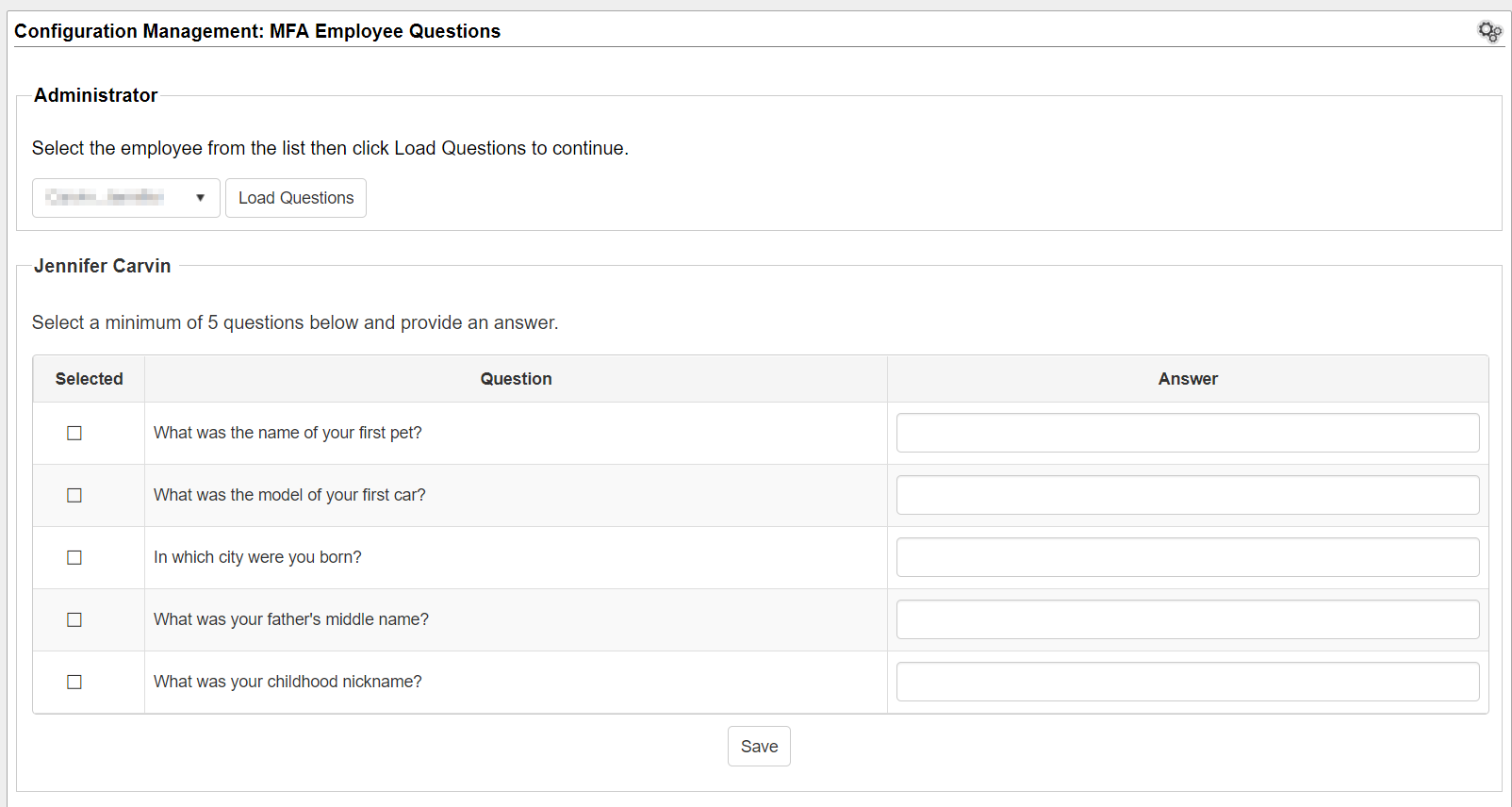
4. The next time the user logs in to Contract Insight they will be prompted to validate their login.
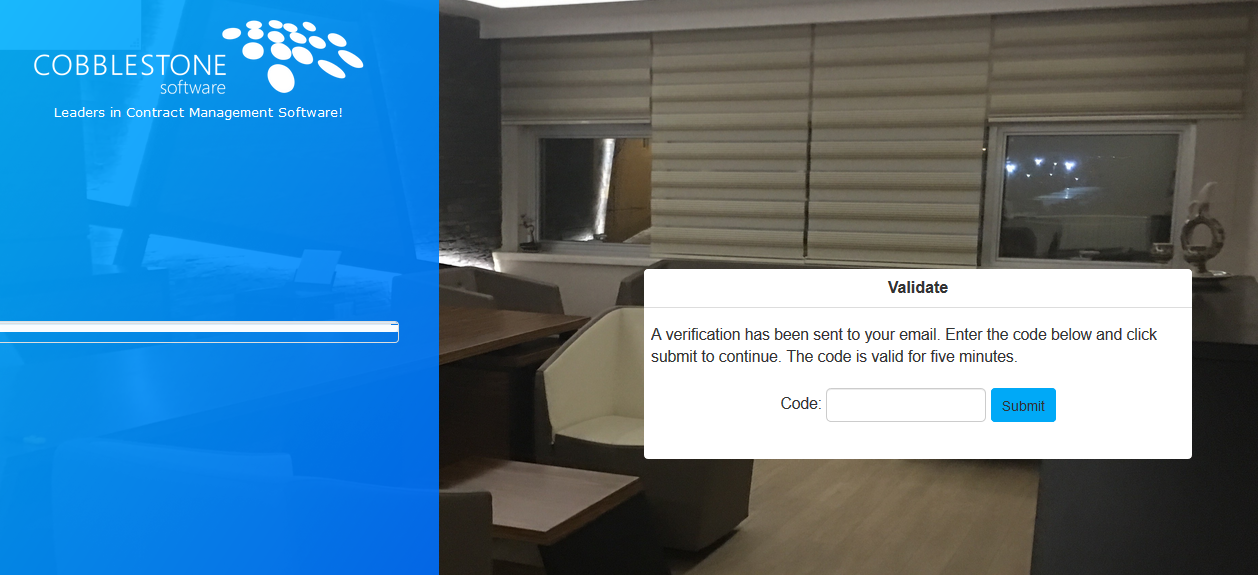
5. Once validated, and if they are set up, the user will be presented with any question(s) needed to authenticate their login.
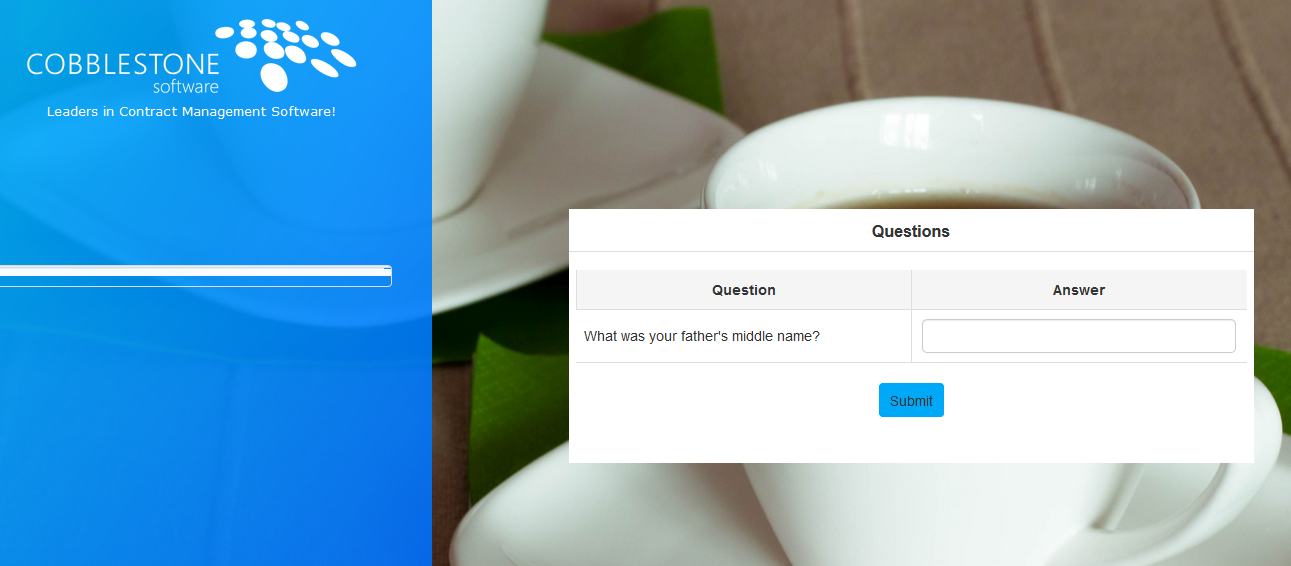
.png)

