- 07 Nov 2023
- 3 Minutes to read
- Print
- DarkLight
Manage Main Menu: Work Spaces
- Updated on 07 Nov 2023
- 3 Minutes to read
- Print
- DarkLight
Manage Main Menu: Work Spaces
Manage Main Menu: Work Spaces
System Admins can customize main menu views and assign them to groups of users via Work Spaces. Work Spaces allow System Admins to show and hide specific menu items from specific users to allow greater security and ease of use for users. User permissions still impact menu items; if a menu item is assigned, the permissions applied can impact use/availability. All users have access to the Core Application Work Space unless unassigned by a System Admin.
Accessing Work Space Configuration
1.To access and configure Work Spaces, log in as a System Admin.
2.Navigate to Manage/Setup - Application Configuration - Manage Main Menu.
.png)
The Configuration Manager: Manage Main Menu screen displays. On this screen, an admin user can Modify the Core Application (Default) work space, modify any work spaces already created, assign users to existing work spaces, and create new work spaces.
.png)
Creating and Editing Work Spaces
1.Click Create New Work Space from the Work Space pick-list.
.png)
2.Enter a short, descriptive title into the Name field.
.png)
3.Creating a new Work Space gives you the option to Create from Blank or Copy From Work Space already created.
.png)
Note: If creating from a blank work space, no menu items populate. Best practice is to copy from an existing work space and then hide whichever menu items you desire.
4. Enable the work space by setting the Active Status to Active.
.png)
5. When done making changes, click Save at the bottom of the area.
.png)
Note: The core application work space cannot be deleted, select the work space from the drop down and hit the delete button.
6. Once saved, assign the desired employee(s) to the work space. Select the Employee Name(s) from the list of Available Employees and click the left-facing green arrow to assign the employee. To remove an assigned employee, select the Employee Name(s) from the list of Assigned Employees and click the right-facing green arrow.
.png)
7. To Edit the menu items for the work space created, click Edit Menu Items for the appropriate line item at the bottom of the screen.
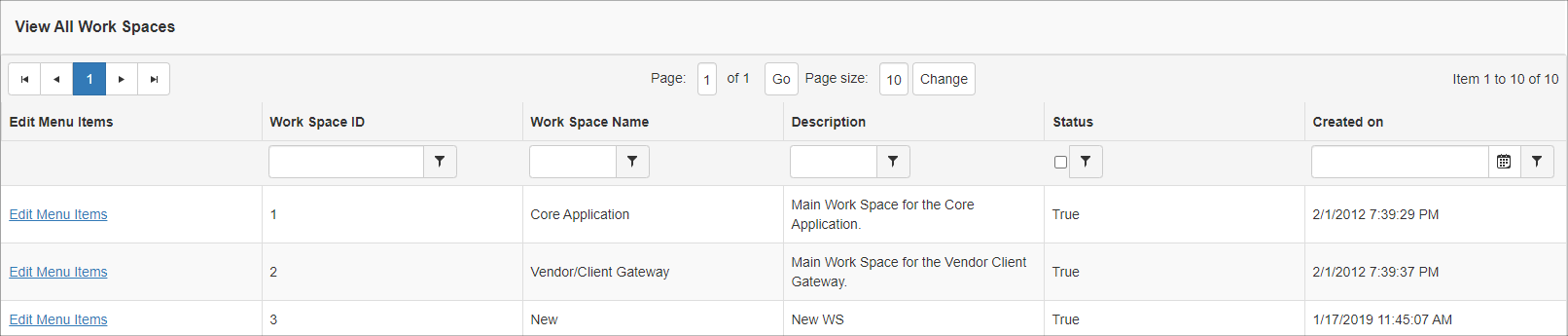
8. The Manage Menu Items tab displays. The Work Space Menu Breakdown shows the main menu items.
.png)
9. Edit the main menu item text, hide or add additional main menu items. Any items that are colored RED are hidden. By default, all items will show thus, none will be marked Red.
.png)
10. To Hide/display an item or make edits to the item text, select the item from the main menu breakdown. Expand the menu item to include sub-menu items by clicking the carat next to the Menu Item Name to modify its sub-menu items.
.png)
11. On this page an admin user can alter the Menu Item Name, establish a mouse-over tool-tip, choose an Item Icon (or no icon), Make the item Active (or not), modify the Sequence Number (where it displays on the top menu), and set the menu item to be Permissioned By a specific system, custom permission, or no permission. The menu item can be moved to a completely different menu header, Parent Item, if needed.
12. If Managing a Menu Item, be sure to click Update Info. If altering the Parent Item, be sure to click Change Placement.
.png)
13. If creating a new menu item, specify if the URL is an internal link, (In case you want to pin a report on the menu or another Contract Insight link, or if it is an external link (If you wanted to pin a link to an external web site). Then provide the Page URL as necessary. Provide no URL if creating a folder for menu items. Be sure to click Add Item for when done configuring the new menu item.
.png)
14. When done making menu changes, click and/or as appropriate.
.png)
Note: See the Manage Main Menu: Core Application Menus page for more details.
.png)

