- 26 Jan 2024
- 1 Minute to read
- Print
- DarkLight
Manage & Edit The Company Details Screen
- Updated on 26 Jan 2024
- 1 Minute to read
- Print
- DarkLight
Manage & Edit the Company Details Screen
Vendor/Company Details: Managing and Editing the Details Screen
1. To manage and edit a Company's Company Details screen, navigate to the appropriate company's Details screen.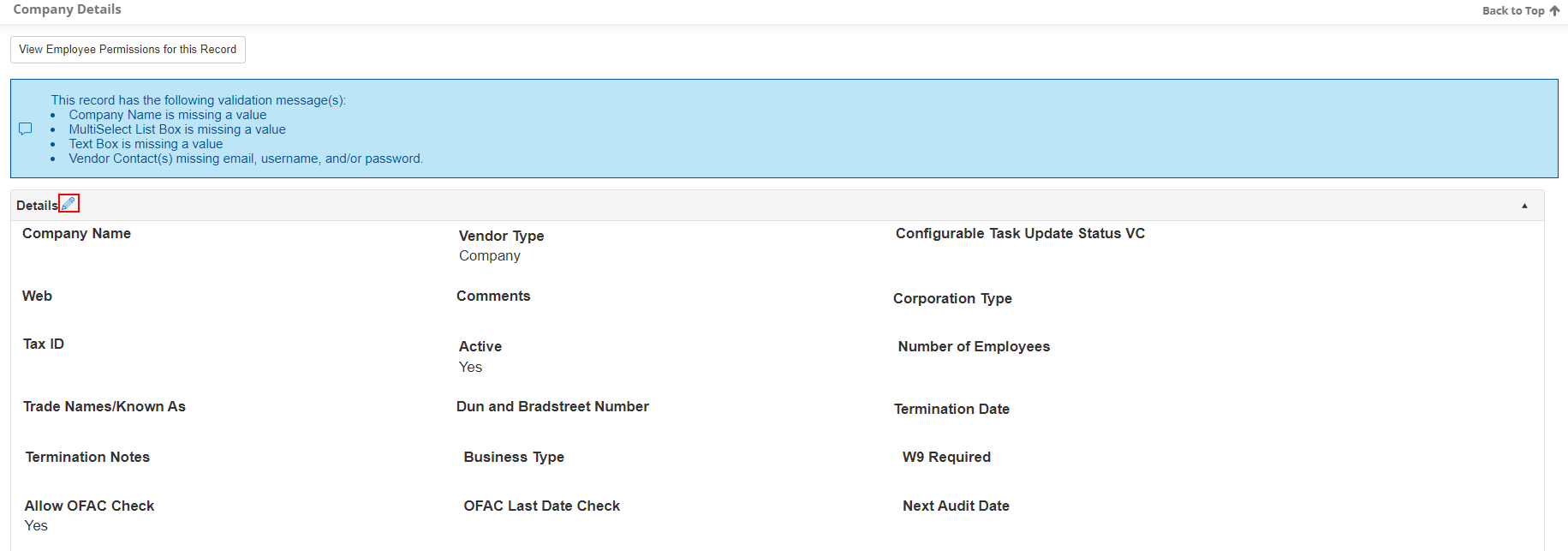 2. When the area to the right of any field is hovered over, a Pencil Icon appears to the right of the field name. It displays so the field can be edited. There is also a Pencil Icon to the right of the Field Group (Ex: Details).
2. When the area to the right of any field is hovered over, a Pencil Icon appears to the right of the field name. It displays so the field can be edited. There is also a Pencil Icon to the right of the Field Group (Ex: Details).
3. To edit a field on the Company Details screen, click the Pencil Icon for the field to edit/update.
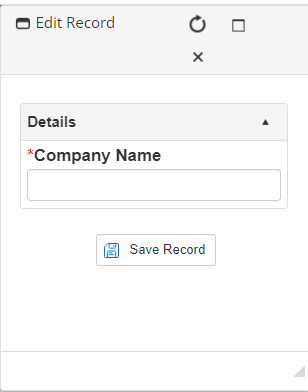
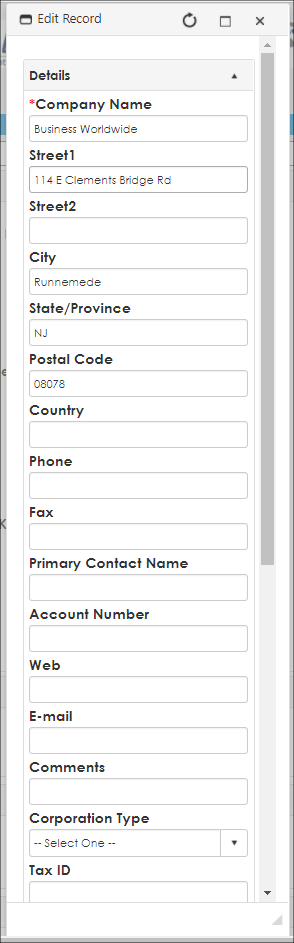
Alternatively, to update multiple fields at a time, click the Pencil Icon to the right of the Field Group.
4. Enter/select (depending on the field type) the new value and click Save Record. Click the Pencil Icon to the right of the field group to edit multiple fields at once. For example, edit two fields and click Save Record. Only those two fields are updated.
5. The Company Details screen displays.
Note: The Active field on the Company Details screen denotes whether the Vendor/Client will show in the Vendor/Customer drop down on the Add New Contract screen.
.png)

