- 30 Jan 2024
- 1 Minute to read
- Print
- DarkLight
Language Resources
- Updated on 30 Jan 2024
- 1 Minute to read
- Print
- DarkLight
Language Resources
Language Resources
Language Resources can be accessed by navigating to:
Manage/Setup > Application Configuration > Language Resources
.png)
Click Add to add a new Language to be used in Contract Insight.
.png)
Type in the name of the new Language and click Save Language.
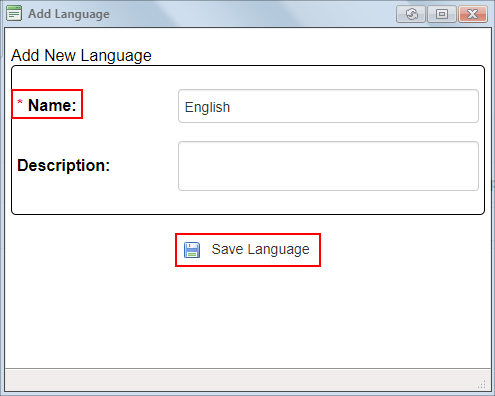
Select the new Language via the Select Language menu.
.png)
Next, select the Area which to apply the new Language and click Search.
.png)
Fields: Selecting this allows users to provide translations for the various fields throughout the system.
Top Menu: Selecting this allows users to provide translations for the Top Menu items, menu items running along the top of the Contract Insight system.
.png)
After clicking the Search, you will see any existing translations for the associated Area (in this example, we are using the Fields Area). Click Add to add a new translation.
.png)
Select the field for which you are providing a translation, type in the translation text, and then click Save Resource. We recommend avoiding special characters.
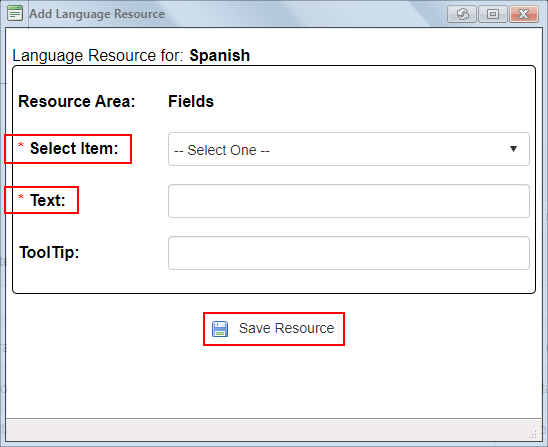
Click Delete to delete a translation or click Manage to edit it.
.png)
After clicking Search, the Manage Language will appear.
.png)
This will allow a user to change the Language name, apply a Description, and/or change its Is Active value. To no longer have the Language to appear as an option, set its Is Active value to No, and then click Save Language.
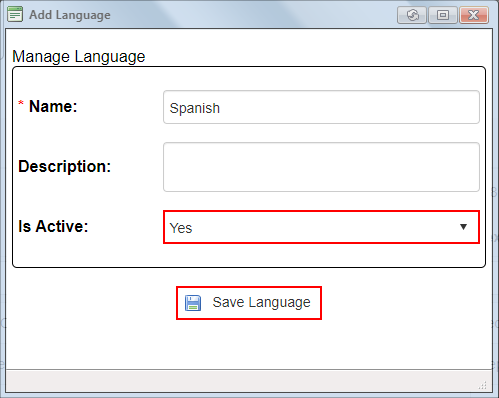
After completing the configuration for a new Language, apply the Language to an Employee using the Language field on their Employee Record.
.png)

