- 29 Jan 2024
- 1 Minute to read
- Print
- DarkLight
Folders: Edit and Move
- Updated on 29 Jan 2024
- 1 Minute to read
- Print
- DarkLight
Folders: Edit and Move
Contract Attachments: Editing and Moving Folders
Contract Insight supports the ability to Edit and Move previously created folders in the attachment area.
Editing and Moving Folders
Go to a contract record within the system and scroll down to the Files/Attachments area or click Attachments on the side menu.
.png)
.png)
Editing a Folder
To edit a folder, click the folder to highlight it in blue. Click the Pencil icon to edit the folder.
.png)
The Modify Selected Folder pop up screen appears to allow editing of the Folder Name, Description, and what Parent Folder under which this folder should be located. Once all changes have been completed, click Update Folder.
.png)
The next pop up screen, Folder Modified, appears to let the user know that the Folder/Directory updated successfully. Click OK to see the changes.
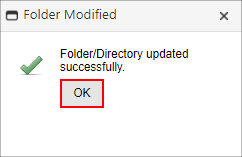
Deleting a Folder
To delete a folder, click the folder to highlight in blue. Once the folder is highlighted, click the red X icon to delete it.
.png)
The Are you sure you want to delete this folder/directory? prompt displays. Click Delete Folder to confirm removal of the folder.
.png)
Moving Folders:
To move a folder, click the folder to highlight in blue.
Next, drag the folder to the root folder or any other folder. Once the destination folder turns gray, let go of the mouse to add that folder.
.png)
Once the folder is moved, a prompt displays: Folder/Directory move successfully. Click Ok.
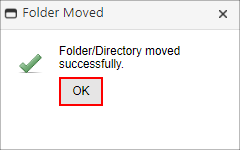
As seen in the image below, the folder was moved to the New Folder.
.png)
Sorting Folders:
To sort folders in ascending order, click Z to A.
.png)
To sort folders in descending order, click A to Z.
.png)
.png)

