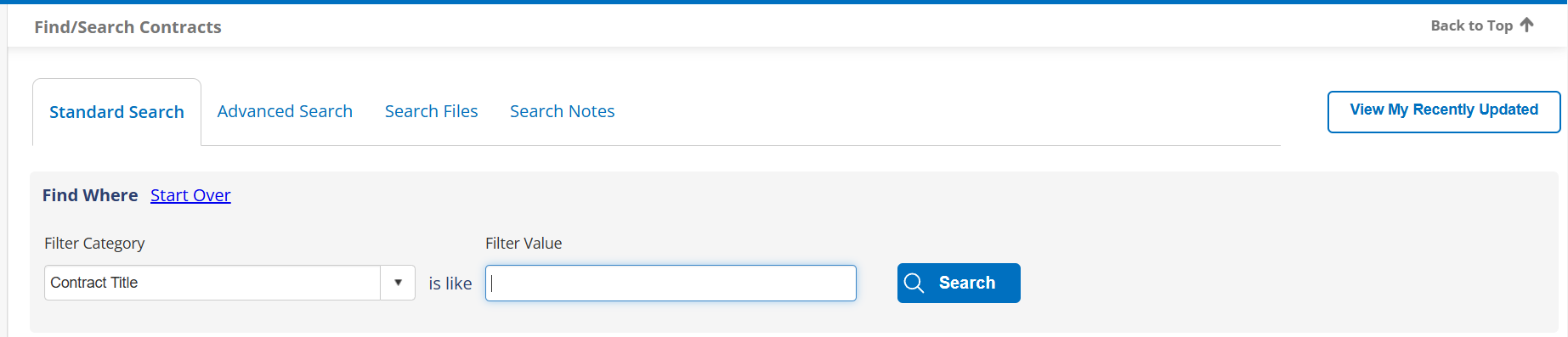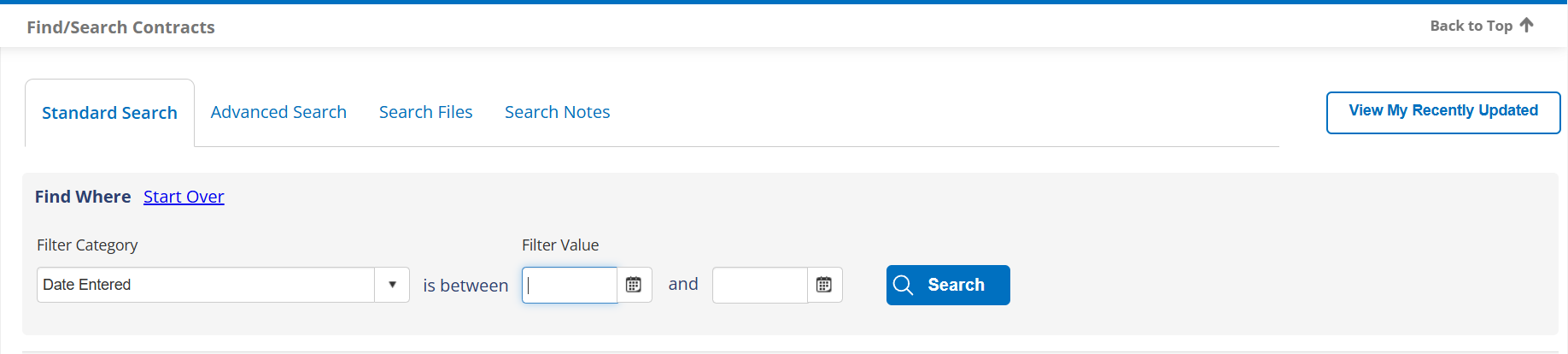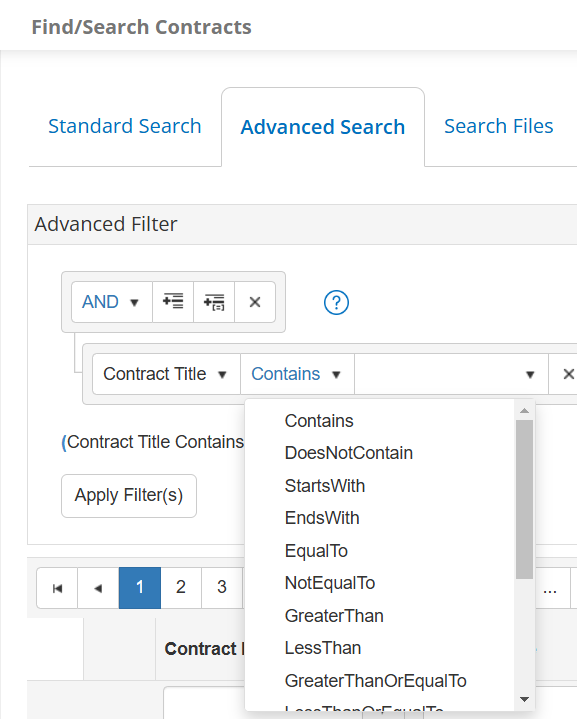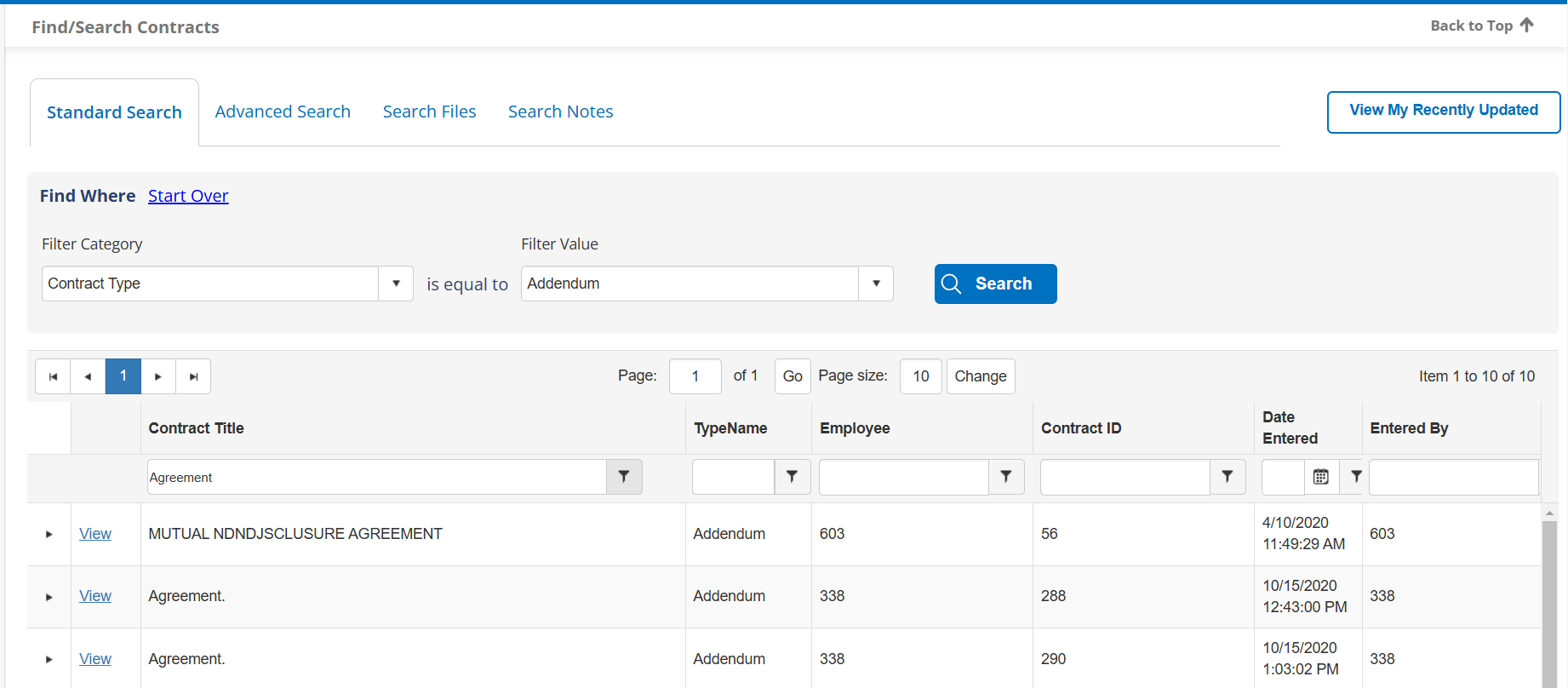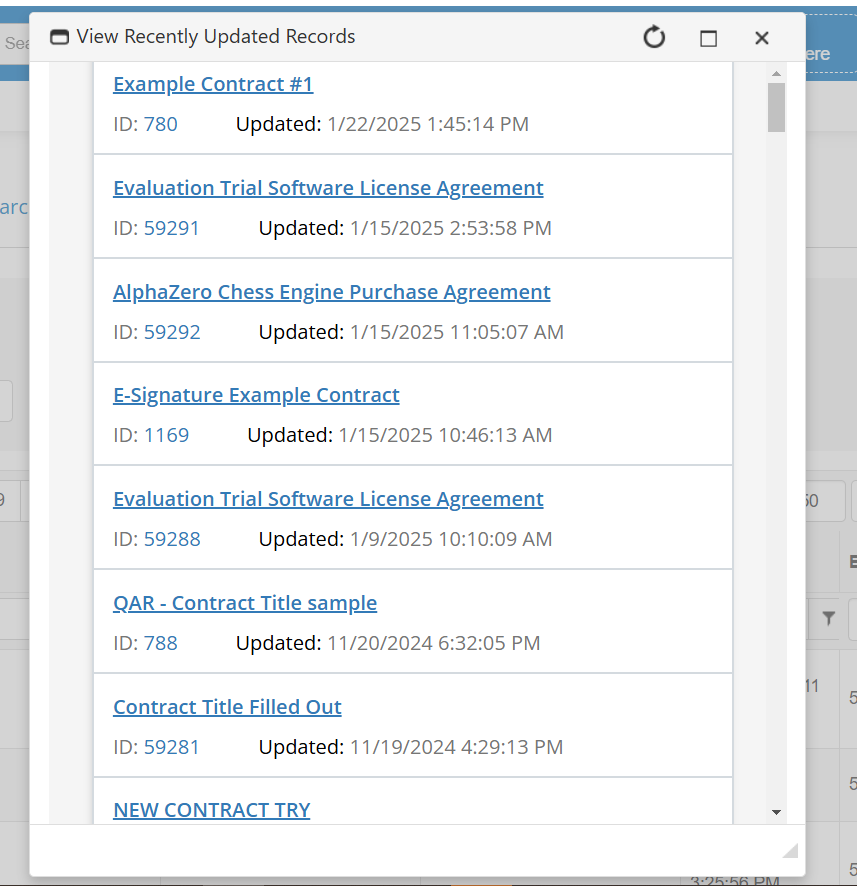- 23 Jan 2025
- 2 Minutes to read
- Print
- DarkLight
Field Level Searching
- Updated on 23 Jan 2025
- 2 Minutes to read
- Print
- DarkLight
Find/Search Pages
Find/Search: Field Level Searching
The Find/Search Page allows users to perform multiple different kinds of searches. A simple Find where filter is available on the Standard Search tab. The Advanced Search tab has a filter building tool allowing multiple criteria to be selected, or groups of multiple criteria to be selected with AND/OR logic. All tabs also contain a filterable grid.
Field-Level Searching
1. On the top navigation bar, navigate to Contracts > Find/Search Contracts. Other record areas have their own Find/Search pages as well.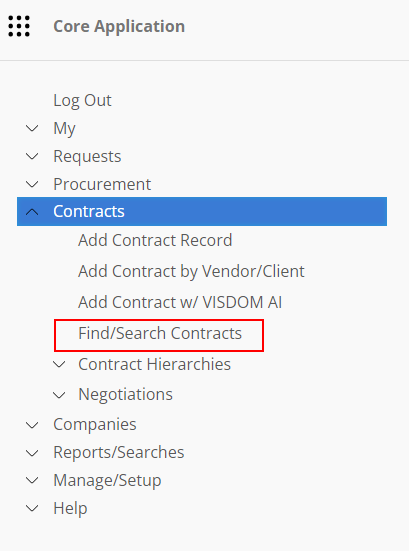
2. The landing page on the Find/Search Pages defaults to the Standard Search tab, which offers a simple Find where search option.
3. Depending on the selected field's field type, presented additional options display.
- For Drop Down Fields: a second drop down, one from which to select the value for which to search where the field Equals, displays. User-defined drop-down field values are also available.
- For Text Entered Fields (such as Text Box, Currency, Integer, Decimal Field Types): enter text into a text box where you can find where the selected field Is Like.
- For Date fields: enter/select (using the calendar icon) two dates between which to search the selected field where the Date is Between.
4. Click Search to display all Contract Records that match the search criteria entered.
5. To start a new search, just change the search criteria and click Search again or click Start Over at the top of the box.
Advanced Search
Click the Advanced Search tab to utilize the filter builder tool. Clicking the Add Expression button adds a criteria. Select a field in the left-side box. In the middle section, select an operator. Options are: Contains, DoesNotContain, StartsWith, EndsWith, EqualTo, NotEqualTo, GreaterThan, LessThan, GreaterThanOrEqualTo, LessThanOrEqualTo, Between, NotBetween, IsEmpty, NotIsEmpty, IsNull, or NotIsNull.
If you select the operators IsEmpty, NotIsEmpty, IsNull, or NotIsNull, there will be no further boxes since you are just checking the field to see if it is empty or not or contains a null value or not. Selecting the Between or NotBetween option will give two boxes to fill out, in order check if the field is or is not between two dates or values. The other operators will leave a single box to enter a value to filter by.
Clicking the Add Group button allows another group of criteria to be made. Having the group use AND means all criteria in the group must be met to show results. Having it use OR means one of the criteria must be met.
The system is also able to maintain filters and sorts on the Contract Find/Search screen. After filtering the grid on the Contract Find/Search screen, the system will retain results when performing a secondary Search Files or Search Notes on their respective tabs.
Recently Updated Records
The Find/Search page also has a button that will show a logged in user their most recently updated records. This button is visible on all tabs of the Find/Search screen.
.png)