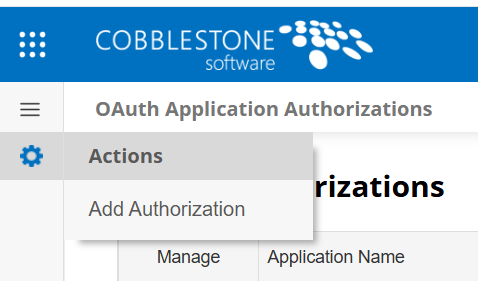- 07 May 2025
- 2 Minutes to read
- Print
- DarkLight
External E-Sign Setup
- Updated on 07 May 2025
- 2 Minutes to read
- Print
- DarkLight
External E-Sign Setup
AppConfig: External E-Sign Setup
If an External E-Sign Integration module has been licensed like DocuSign or Adobe Acrobat Sign, use the External E-Sign Setup page to set it up. To reach it, navigate to Manage/Setup > Application Configuration > External E-Sign Setup.
.png)
DocuSign
Click on the DocuSign Logo.
Authorization Type will be OAuth. You can click Manage Authorization to go to the OAuth App Authorizations list to add or remove an existing authorization. To Add a DocuSign authorization, click Add Authorization on the Side Menu of the OAuth App Authorizations list.
Click DocuSign. You will be taken to the DocuSign website to log in to your account and confirm authorization.
Click Edit Connection to switch between Production and Sandbox.
Click Edit Login to enter your API Account ID and choose to turn Send on Behalf Of on or off. If you leave this blank, it will populate with the default ID. If you belong to multiple DocuSign accounts, you can specify your API Account ID here.
Click Edit Settings to alter your Import Timer, default Email Subject/Body, Reminders, and Expirations. To use CobbleStone's Reminders and Expirations, you must choose to Allow Senders to Override Account Defaults in your DocuSign Account..png)
The Authorizing DocuSign User Information and the DocuSign Users in this Account areas populate automatically and cannot be adjusted through the User Interface. If there are no Users in the DocuSign Users in this Account section, there was an issue with the DocuSign Admin credentials previously entered.
For instructions on how to use DocuSign within Contract Insight, click HERE.
Adobe Acrobat Sign
Click on the Adobe Acrobat Sign Logo
Click the Click Here link next to Manage Authorization to authorize.
Click Edit to adjust the Import Timer, set your Import Preferences, Send on Behalf Of Preference, and Email Body.
A list of authorized users appears at the bottom of the page. View the list on the Adobe Acrobat Sign website for additional user information and enhanced paging and searching functionality. For instructions on how to use Adobe Acrobat Sign within Contract Insight, click HERE.
signNow
Click on the Sign Now Logo
You will need to enter your API Key and API Secret that are provided by signNow into their respective boxes. It is recomended that you connect a CobbleStone® production environment to a signNow production environment and a CobbleStone® sandbox environment to a signNow sandbox environment. Switching from a signNow sandbox connection to a signNow production connection in a single CobbleStone® environment is discouraged. Doing so will invalidate any authorizations users have provided and may orphan existing records. Set the State to Enabled. Click Save Keys.
You can choose to Allow all users to authorize a connection to signNow or not. You may also choose whether or not to Import the signed file that includes the signNow history/audit page.
Use the Message Subject and Message Body options to customize the Subject and E-mail body of the e-mails that will prompt signatures with signNow.
Click Save Settings to save any changes to these options.
For instructions on how to use signNow within Contract Insight, click HERE.
.png)