- 26 Jan 2024
- 1 Minute to read
- Print
- DarkLight
Exporting Ad-Hoc Reports
- Updated on 26 Jan 2024
- 1 Minute to read
- Print
- DarkLight
Exporting Ad-Hoc Reports
Ad-Hoc Report Wizard: Exporting Ad-Hoc Reports
To export an Ad-Hoc Report, first navigate to the desired report. Click the Reports/Searches dropdown, Ad-Hoc Reports/Searches, then My Ad-Hoc Reports. From here, click View/Run next to the report that is to be exported.
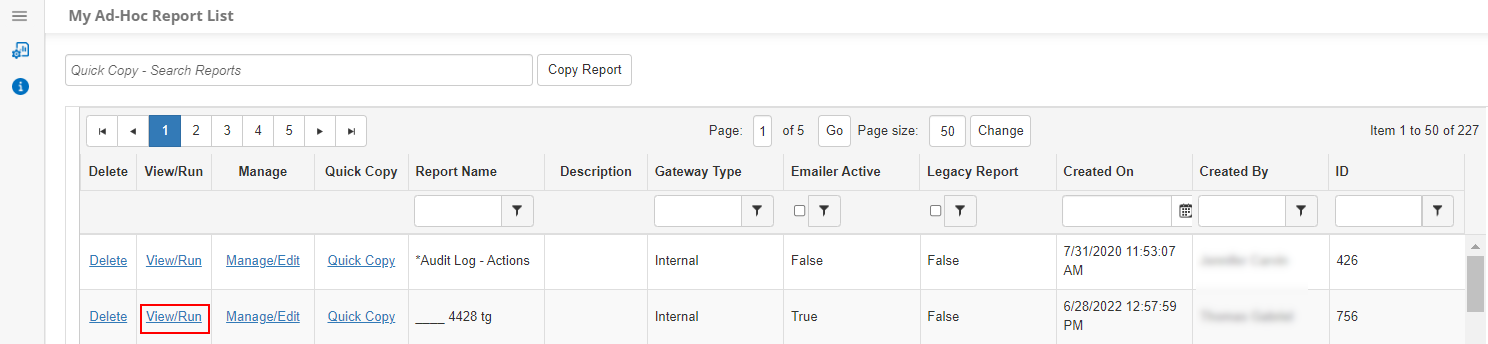
Next, click Export to export the results.
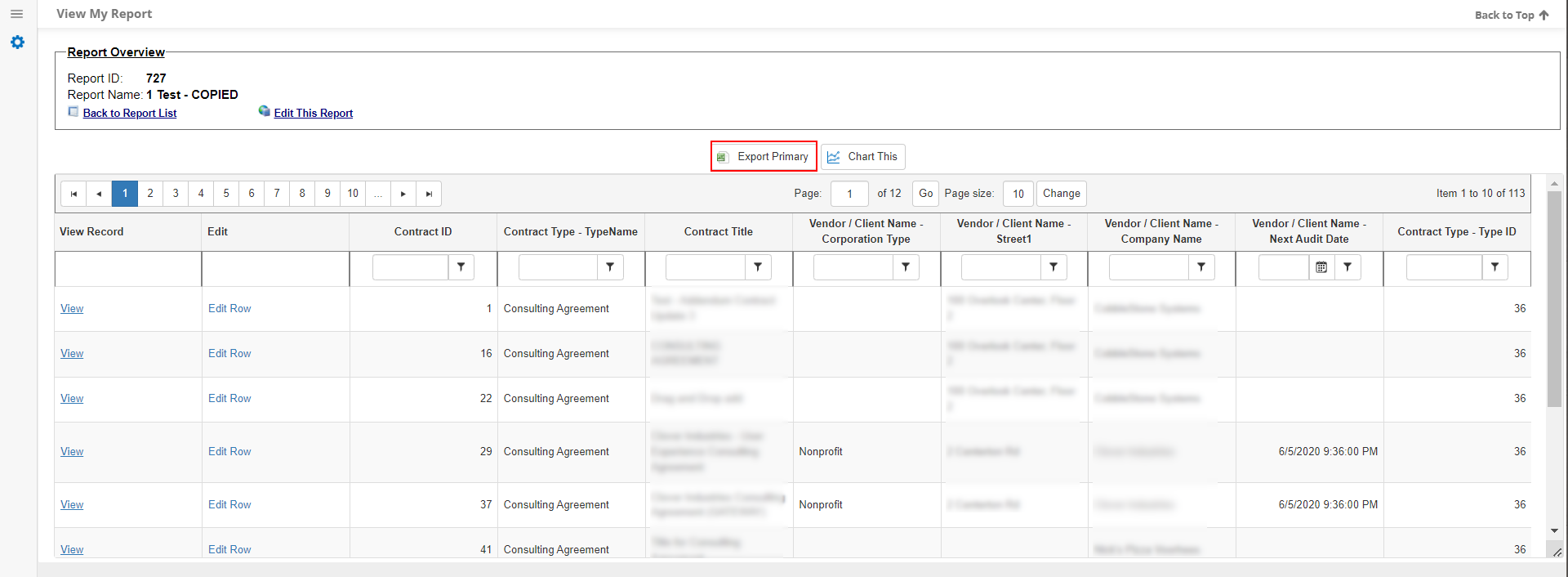
Export Sub-Table Information Only
Users may export Ad-Hoc Reports to show only sub-table information as long as filters are applied.
Click View/Run next to the desired Ad-Hoc Report. Then, use filters to reveal sub-table information. As shown below, without filters applied, there are 10 pages of Ad-Hoc Report results.
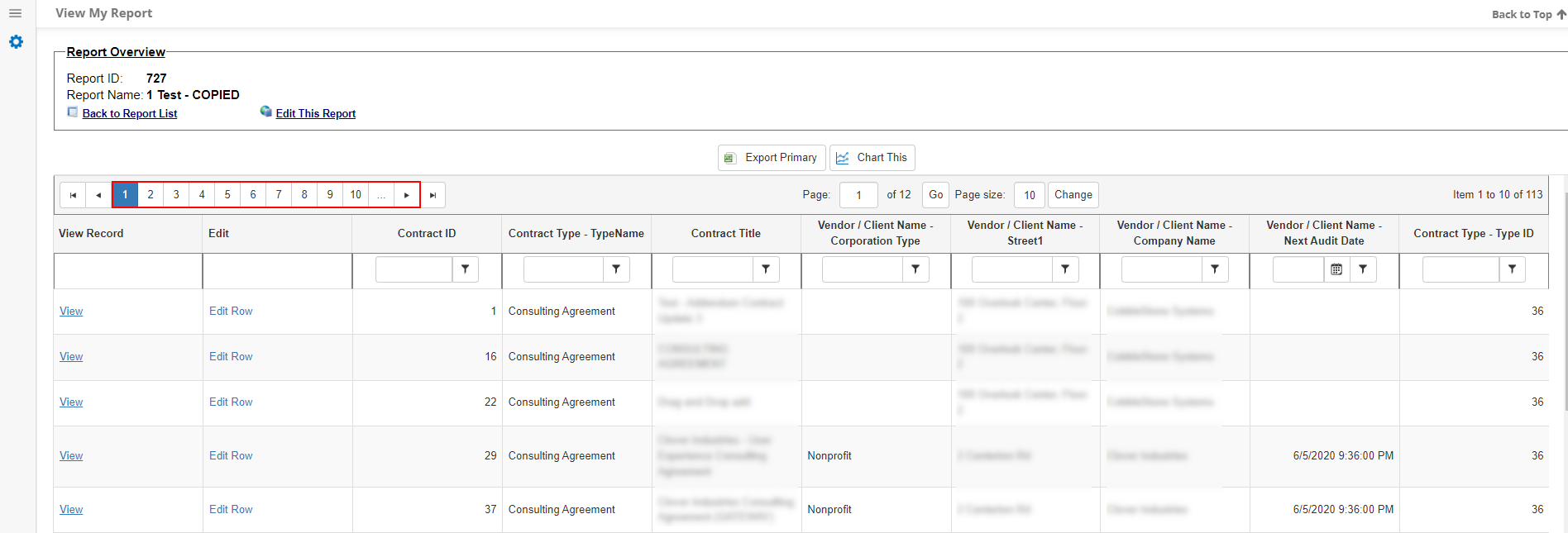
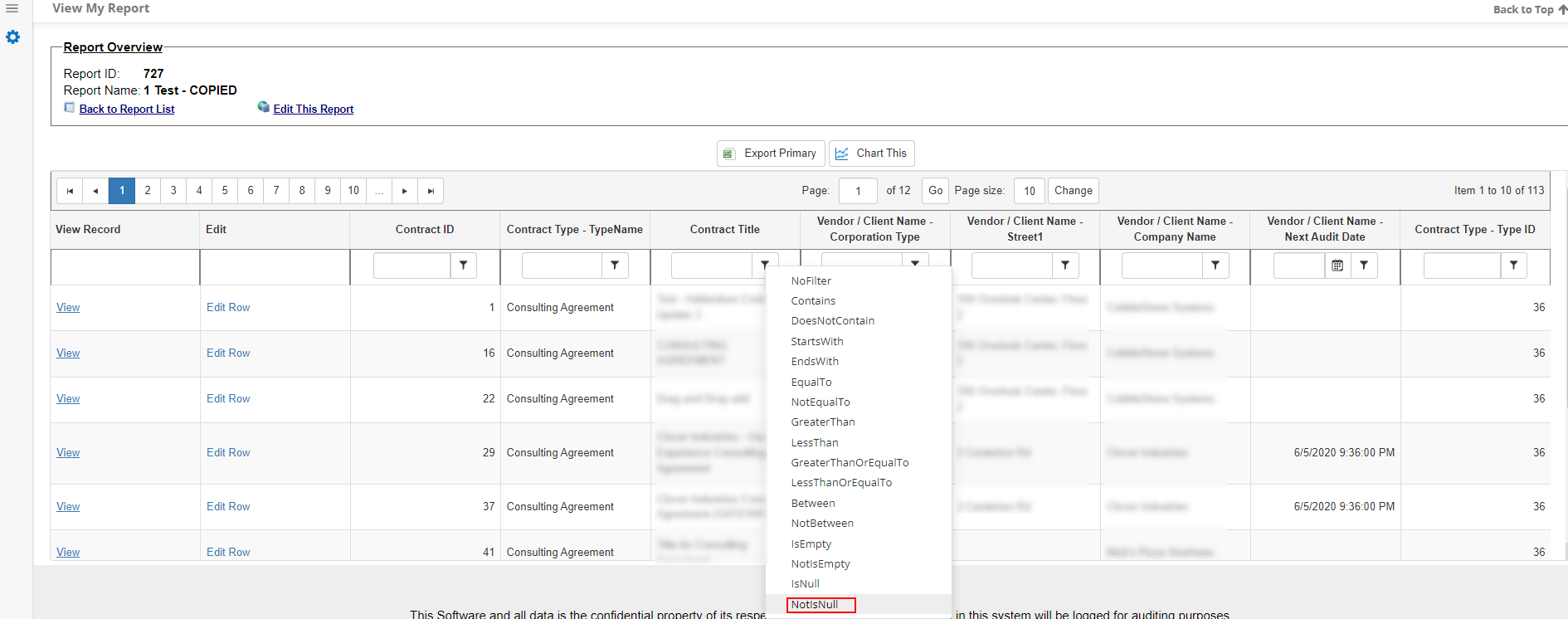
With a budget sub-table, fields may be brought over in the Field Selection process to reflect a Funding Amount/Funding Item, as per the report above. From here, filters may be applied. For example, in the image above, the user may find where the Funding Item IsNotNull. Meaning, where the Funding Item is greater than 0 (when Funding Item information is present).
.png)
With filters applied, about half of the total results now appear, where Funding Item(s) exist. Users may now Export the search results. Since filters are applied to the sub-tables, only the relevant information will be exported, instead of seeing all results (the 5 pages will export instead of the 10 pages from the initial report's results).
.png)

