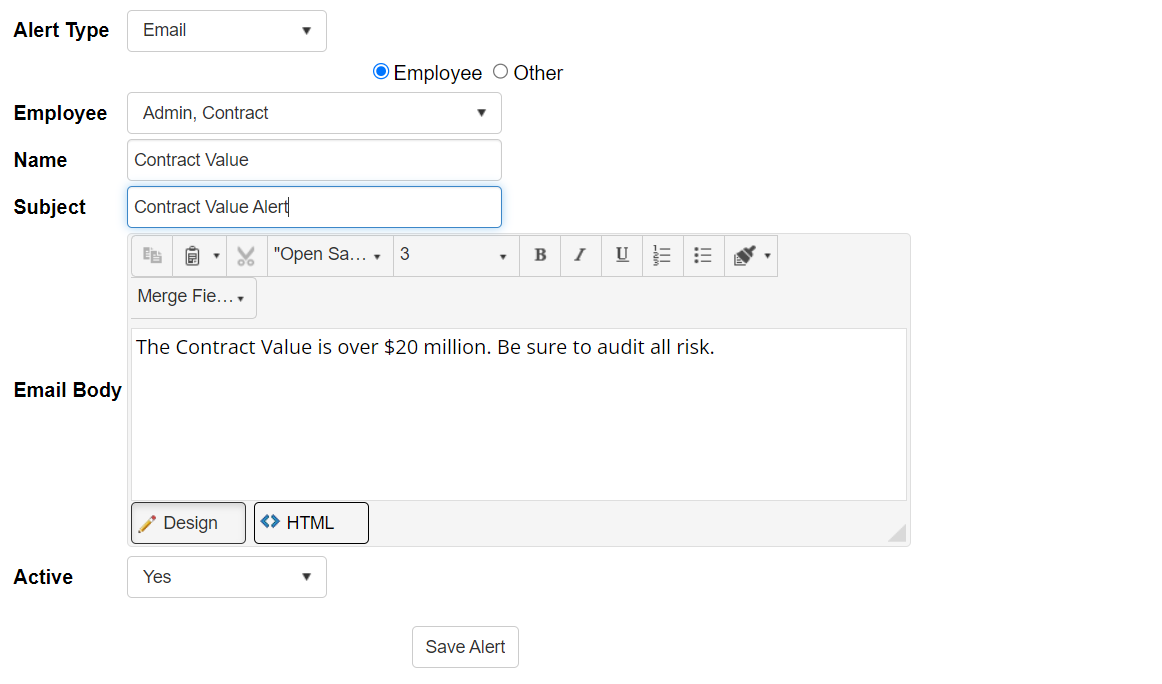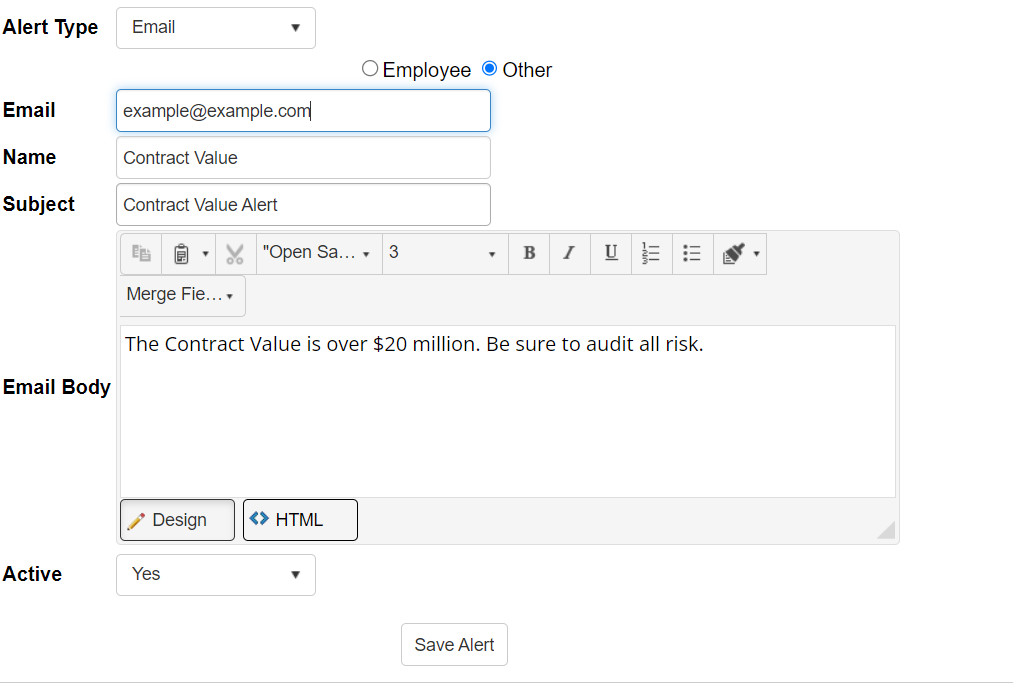- 25 Jan 2024
- 1 Minute to read
- Print
- DarkLight
Email Alerts From Workflow
- Updated on 25 Jan 2024
- 1 Minute to read
- Print
- DarkLight
Email Alerts from Workflow
Workflows allow you to create an email alert which will use the standard notification template. To create an email alert for a workflow, open or create a workflow and select the “Alerts” tab.
- Contracts
- Requests
- Solicitations
- Purchase Orders
- Employees
- Customers/Vendors
The alert tab is disabled for all other workflows.
Creating an Email Alert
This process works similarly to On-Screen Validation Messages, but the message will be e-mailed instead of displayed on screen. If you select the email type when the workflow conditions are met an email is queued up and will be sent out when the alert email queue is processed. The Workflow Email Alert Queue Processing is set in the application config and can be manually processed like other queues in the system (see Manage Schedulers)
Select E-mail from the Alert Type dropdown.
You can choose to send the e-mail alert to an Employee, or Other. If you select Employee, you will be able to choose an employee from a dropdown list:
If you select Other, you will be able to manually input an email address:
Name is the name that will appear in the alert list in the Workflow's alert tab.
Subject is the subject of the email alert that will be sent if the workflow conditions are met.
Email Body is the body of the email alert that will be sent if the workflow conditions are met.
Active determines if the alert will be sent if conditions are met. If Active is set to No, the alert will not be sent.
Alert List
After an alert has been saved, it will appear in the alert list. On Screen and Email alerts both appear in the list.
To add a new alert after an alert has been created, click the Add Alert button.
To delete an existing workflow alert, click the X icon in the Manage column of the alert you would like to delete.
To edit an existing alert, click the icon in the Manage column of the alert you would like to edit.
.png)