- 02 Nov 2023
- 5 Minutes to read
- Print
- DarkLight
Dynamics 365
- Updated on 02 Nov 2023
- 5 Minutes to read
- Print
- DarkLight
Overview
CobbleStone®’s integration with Dynamics 365 ERP allows CobbleStone® and Microsoft users to take advantage of leading solution providers for their contract lifecycle management and enterprise resource planning for streamlined information technology processes. This integration supports a relationship between Dynamics 365 and CobbleStone® that occurs in a few ways:
- Account Information Synchronization: Account Entry in Dynamics 365 to CobbleStone® Contract Insight® Counterparty Record
- New/Updated Opportunities: Opportunity Entry in Dynamics 365 to CobbleStone® Contract Insight Request Record
- Nested Vendor Creation: Account/Client Entry in Dynamics 365 to new CobbleStone® Account Record – if it did not exist previously
Integrating CobbleStone® and Dynamics 365 makes it possible to easily stay on top of the crucial information you need to comply with your contracts. This integration can empower organizations to:
- track enterprise contracts and resources efficiently.
- centralize ERP & CLM processes.
- reduce risk, increase process-flow, and increase return on investment.
- and more!
.png)
Videos
CobbleStone® CLM + Dynamics 365 Account Mapping
CobbleStone® CLM + Dynamics 365 Opportunity Mapping
Examples
Example 1: Account Information Synchronization: Account Entry in Dynamics 365 to Contract Insight Counterparties
To follow this example, please have the following windows open:
Dynamics 365 – Accounts List filtering My Active Accounts
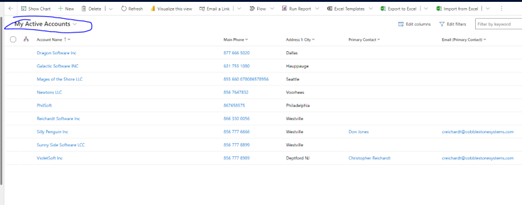
Contract Insight - Counterparty List with EntryDate Filter set to Current Date.
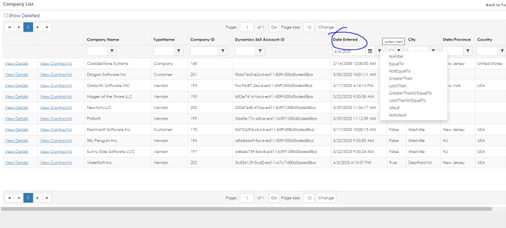
If Dynamics 365 is the primary source of truth for client/account data, a five-minute interval data sync needs to be put in place between Dynamics 365 and Contract Insight to ensure new records created in Contract Insight have accurate client/account data.
Create a new client/account record in Dynamics 365.
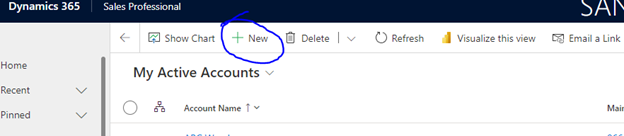
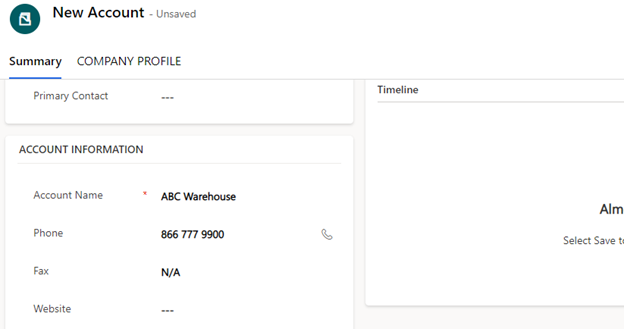
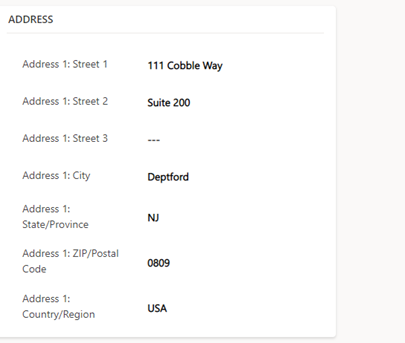
Note: Each field shown is mapped in the integration. The CobbleStone® URL and CobbleStone® Company ID automatically populate once the record comes over to Contract Insight. Do not fill these.
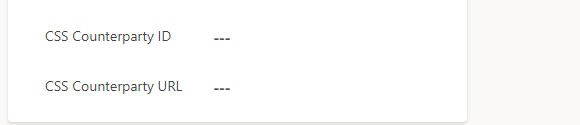
The integration can handle as many or as few fields as required for your business purposes. Additional fields may need to be configured in your Contract Insight or Dynamics 365 systems to set up this integration. For more information about field management in Contract Insight, please visit CobbleStone® University.
Once a client record has been entered into Dynamics 365, the integration job will trigger. Within moments of entry into Dynamics 365, the new client record will appear in Contract Insight.
Note: This entire process will happen in five-minute intervals. If required, run the recipe manually in Workato.
Flip over to the Vendor/Customers list screen in Contract insight and perform a refresh. A new client record should be visible with data from Dynamics 365 mapped.
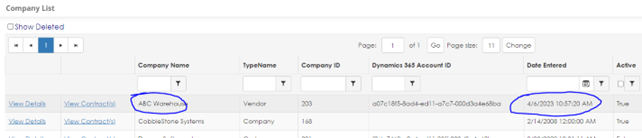
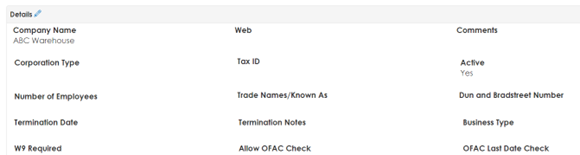
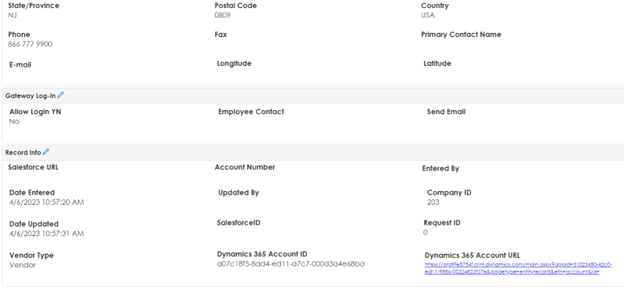
As you can see, all the data that was entered into the Dynamics 365 client/account record has successfully been mapped into the new Contract Insight client record. There is a field on the client record in Contract Insight that stores the unique Dynamics 365 ID for the client/account in Dynamics 365. This ID can keep the data related to the client/account synced between the two systems. It also allows for Contract Insight to update the client/account in Dynamics 365 with the CobbleStone® URL and CobbleStone® Company ID.
Note: Flip back to the Dynamics 365 client/account record and refresh the page. The CobbleStone® URL and CobbleStone® Company ID should have auto populated.
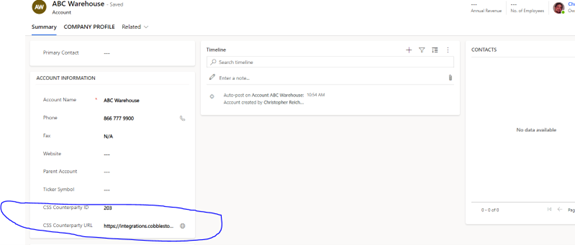
With the unique identifiers mapped between records, the risk of duplication is eliminated. Any changes made to the client/account record in Dynamics 365 will be reflected on the client record in Contract Insight.
Note: Make a change in Dynamics 365 on the newly created account. Do not make a change to the configured CobbleStone® fields. The integration team recommends the Address fields, phone number field, or Account Name Field for changes
Once the changes are saved in Dynamics 365, the integration will detect the change(s) in the Dynamics 365 client/Account record and find the corresponding CobbleStone® client record and update.
Note: Flip between Dynamics 365 and Contract Insight to demonstrate this change. It should look like the below images.
.png) Dynamics 365 BEFORE CHANGE
Dynamics 365 BEFORE CHANGE 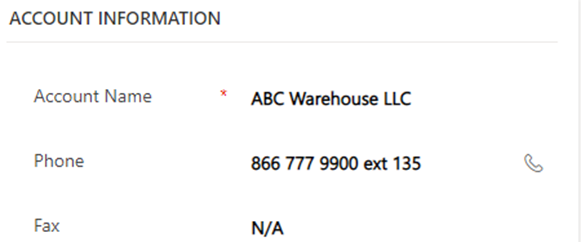 Dynamics 365 CHANGE
Dynamics 365 CHANGE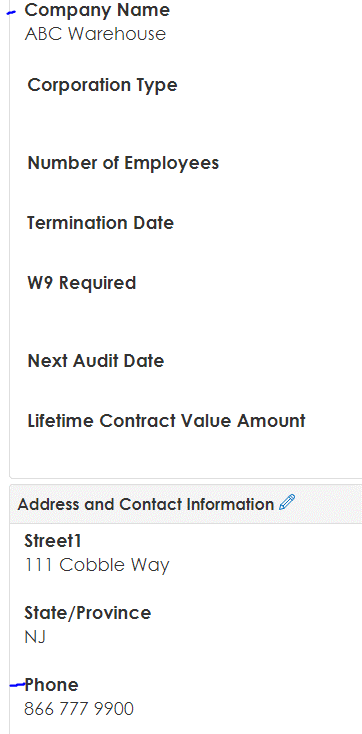 Contract Insight BEFORE CHANGE
Contract Insight BEFORE CHANGE
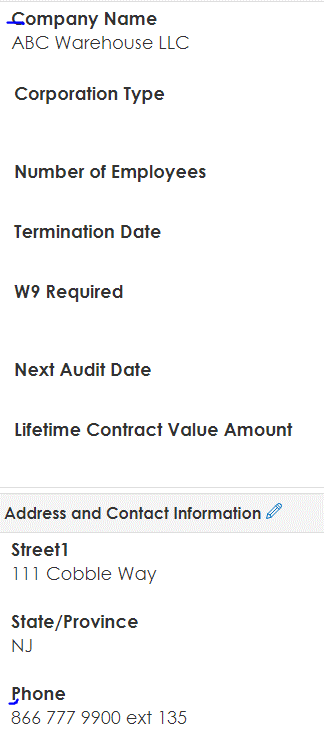 Contract Insight UPDATED
Contract Insight UPDATED
Workato Recipe for Example 1:
.png)
Example 2: New/Updated Opportunities: Dynamics 365 to Contract Insight Requests (With Nested Vendor Creation)
To follow this example, please have the following windows open:
- Dynamics 365 – Opportunities Panel with All Opportunities Listed, Panel with New Opportunity, Panel with Existing Opportunity (if showing updates only)
.png) Opportunity List
Opportunity List
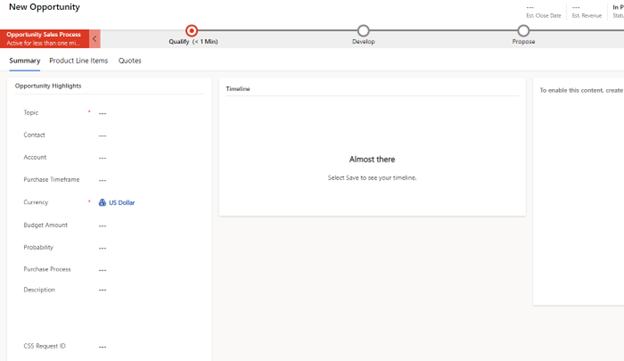 New Opportunity
New Opportunity
.png) Existing Opportunity (for Updates only)
Existing Opportunity (for Updates only)
- Contract Insight – Counterparty List with EntryDate Filter set to Current Date
.png)
- Contract Insight – Request List (Pending) with EntryDate Filter set to Current Date
.png)
Clients will often rely on Opportunities in Dynamics 365 to generate new business and broker new deals. In this example, a client may need the data contained within an approved opportunity to be made into a formal contract request.
Akin to how clients/accounts trigger the integration to map data into Contract Insight, an approved opportunity can also be mapped into Contract Insight. Additional fields can be configured on the Contract Insight Request to meet specific business requirements. To learn more about field management, please visit CobbleStone® University!
We will now demonstrate a new opportunity from Dynamics 365 to be mapped into Contract Insight.
Navigate to the new opportunity panel you have open. This should be prepopulated with as much information as you can fill out prior to the demonstration/recording (leave the account blank as you are going to quick add an account to demonstration nested vendor creation)
.png)
Add a new account using the quick add function in Dynamics 365.
.png)
Quick Add
.png)
.png)
Since the integration is set to five-minute intervals, check to see if the recipe has run in Workato (on a separate screen). If it has not, check for jobs now. Once the new Opportunity is created as a Request in Contract Insight, flip over to the request list, and refresh your page. You should see the new Request Record created.
.png)
Since the Account/client record did not originally exist in Contract Insight when the opportunity was CREATED, The Workato recipe will check to see if this is a new account/client. Because the record does not exist, the integration will create the new account record.
.png)
.png)
To demonstrate updates made to the Opportunity being mapped to the request, open the Dynamics 365 tab, and edit your Opportunity title. Since the integration is set to five-minute intervals, check to see if the recipe has run in Workato (on a separate screen).
Dynamics 365 Opportunity Title
.png)
Contract Insight Request Title
.png)
Editing Dynamics 365 Opportunity
.png)
Refresh your Contract Insight Request
.png)
As you can see, the title update was passed to Contract Insight!
Workato Recipe For Example 2:
.png)
.png)
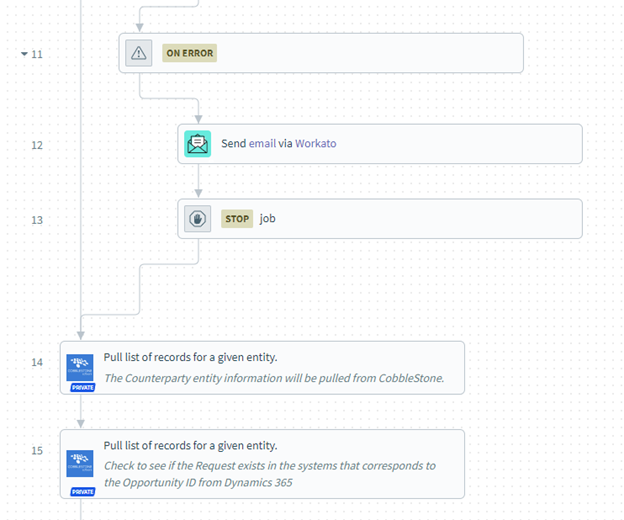

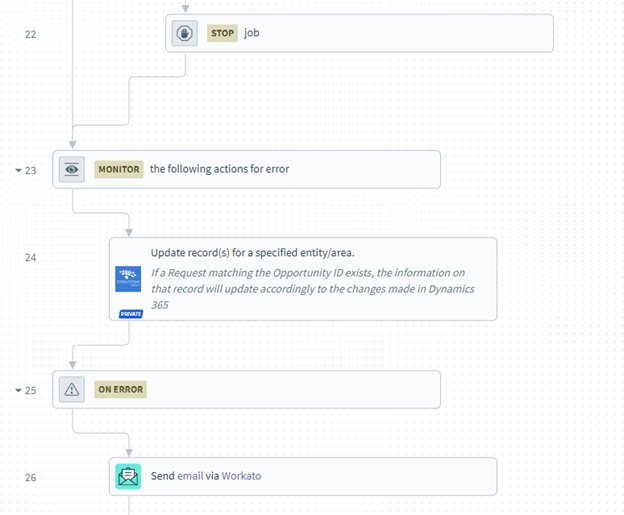
.png)

.png)
