- 07 Nov 2023
- 5 Minutes to read
- Print
- DarkLight
Document Templates
- Updated on 07 Nov 2023
- 5 Minutes to read
- Print
- DarkLight
CobbleStone® University Certification Program - Unit 3
A Document Template is a standardized document used to create new contracts on 1st-Party Paper.
Template Overview
Manage Document Package Templates: Adding a New Template
Document Templates may be used on Contracts, Requests, Counterparty Records, and Employee Records.
Note: Only authorized or licensed users may have access to this functionality.
1. To begin the Document Template Process, navigate to Manage/Setup > Document Templates > New Document Package Template.
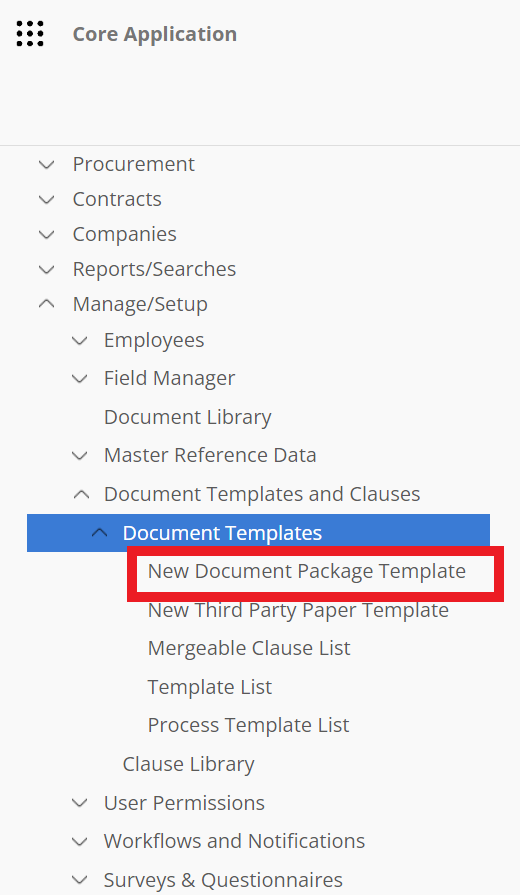
The Document Authoring Manager Template Overview screen displays.


1. Title: Create a friendly name for the template
2. Description: Create a brief description for the template (Optional)
3. Template Area: Select the area of the system you will be using the template for (e.g. Contracts & Committals). The document Authoring module can be used for different areas of the system.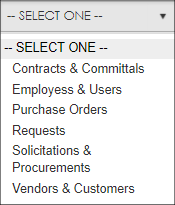
4. Email on Change: Input an email address to be emailed if the template is changed. Do not populate this field until initial template creation is complete.
5. Is Active Template: Can this template be used right now in the system?
6. Participant Authentication (For Doc Authoring Module): How will participants sign in to make modifications or sign the document using the eApproval and/or eSignature processes?
7. Allow IntelliSigning(For Doc Authoring Module): Can IntelliSign be used for this template?
Click Save and Continue to open the Mergeable Fields screen.
To watch more on Document Templates overview, watch the video below.
Select Mergeable Fields
Manage Document Package Template: Selecting Mergeable Fields
Note: Only authorized or licensed users may have access to this functionality.
After completing the overview, the Mergeable Fields page displays. Mergeable fields can be selected from all associated tables & fields (based on the template’s area). As fields are selected, the names of the fields are shown with a boxed area containing the description of the field (if any) as well as a line to provide a Display Name for each field. The display name is used specifically for this document package template and is part of the placeholder that is used for the mergeable field. Mergeable Fields are the most commonly used Document Template placeholders.
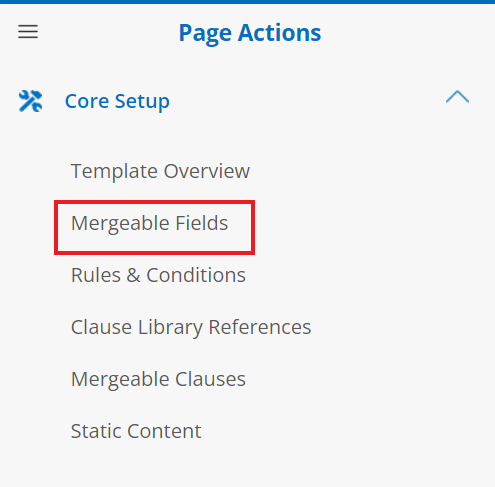
The list also shows if any of these fields are used within any of the areas for rules and conditions within the template. These areas are:
- Template Availability conditions
- Set on the Rules & Conditions page.
- Approval and/or Signature Group conditions
- Set within the two areas for Approvals & Signatures
- Attached Files
- Set by clicking Attachments.
- Mergeable Clauses
- Set by clicking Mergeable Clauses.
To Add a Field to the Selected Table-Fields right-hand list
1. Click/Highlight the field to add from the Table-Fields List left-hand box. Select multiple fields by using CTRL+Click.
2. Next, click the right arrow to add the selected field(s) to the Selected Table-Fields box or drag-and-drop the field(s) to the box.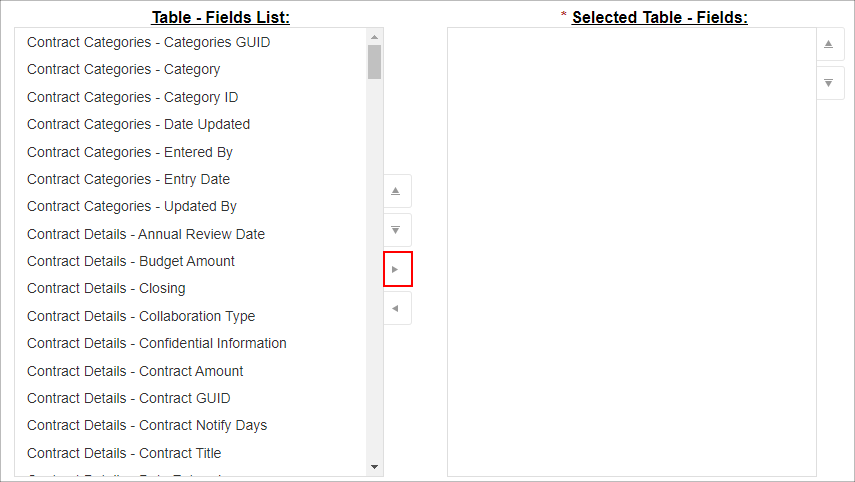
To Remove a Field from the Select Table-Fields list
1. Click/Highlight the field you would like to remove. Select multiple fields by using CTRL+Click.
2. Click the left arrow to remove the selected field(s) from the Selected Table-Fields box or drag the fields from the right column to the left column
Note: If a field is merged into a template, it will not be removable from the “Selected Table-Fields” box. Also, if you plan to have certain rules and conditions around this template (i.e. – This template can only for a certain Contract Type but you will not need the Contract Type merged) you will still need to drag that field over to make an available mergeable field.
Once finished selecting the Mergeable fields, click Save Mergeable Fields. If fields are successfully saved, the following text will be shown:

To start the creation of the new document template, click Create New Template on the side menu.
To watch more on the Template Overview and Mergeable Fields process, watch the video below.
Manage Generated Document Package
Generated Document Packages: Manage a Package
Once a Standard Template has been generated, users can manage the document.
Navigate to Merged Documents
On the side menu of the record, click Merged Templates.
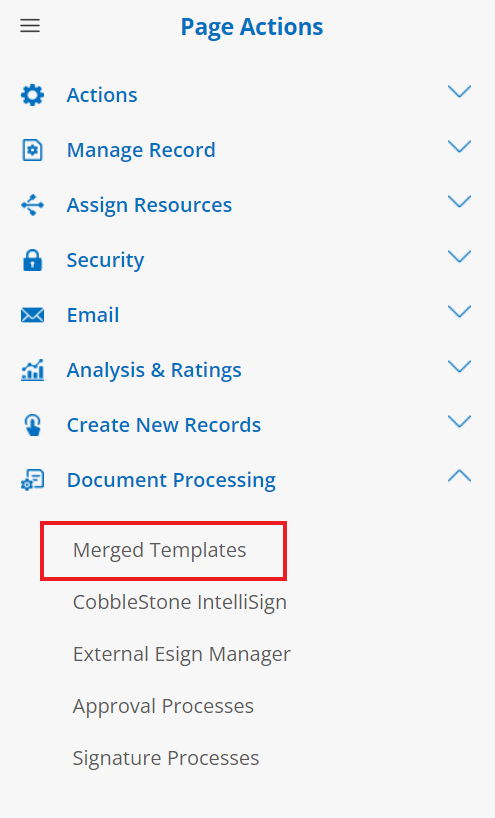
Alternatively, scroll down the page to the Merged Document Templates area.
Manage the File
1. Click View/Manage for the appropriate file.
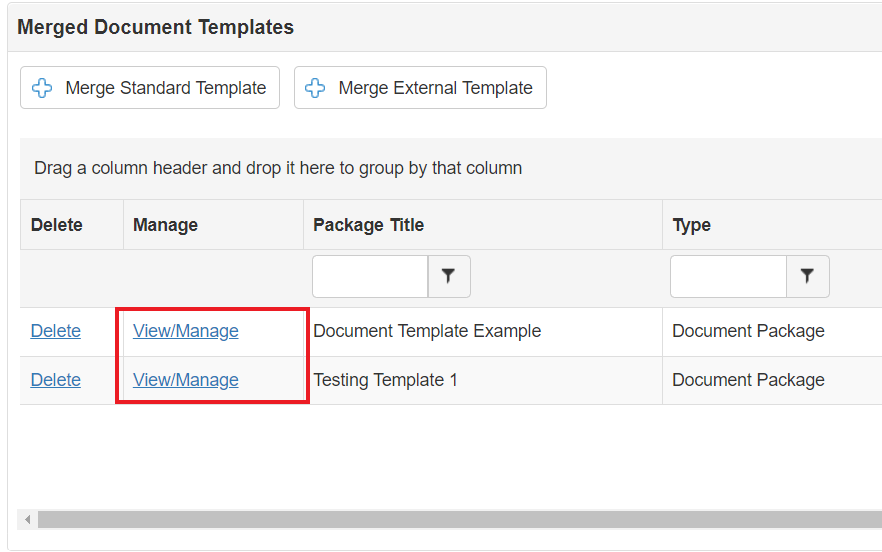
3. The Document Process Manager: Manage Files/Attachment page displays. Click the Manage icon for the document. 
4. A pop-up window displays. Click Check Out.

5. The pop-up window closes. Click the carat. 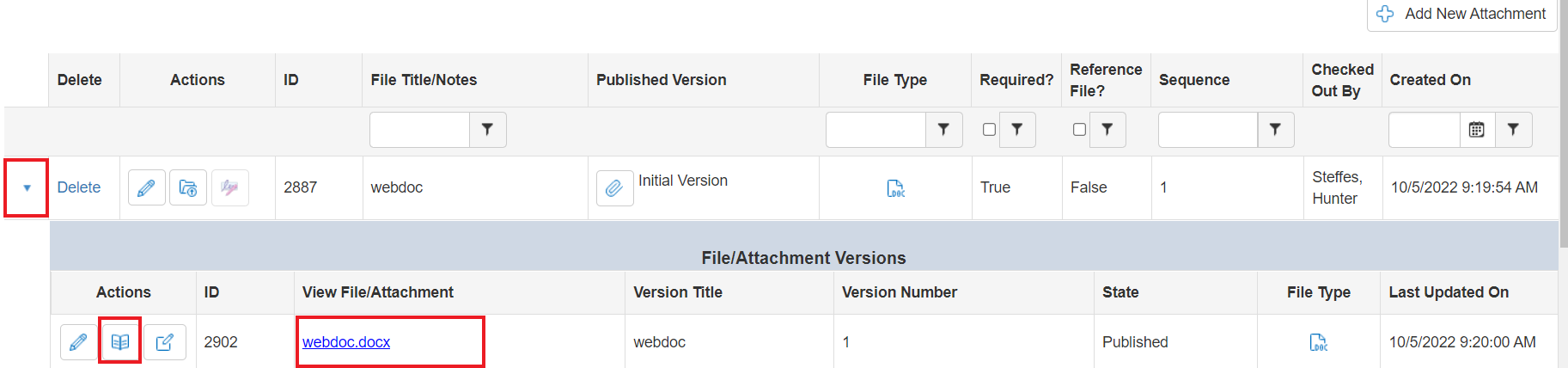
6. Preview or download the document. If downloading, make any changes necessary and click Upload to upload the updated document version. The user can create as many updated versions of a document template as needed.
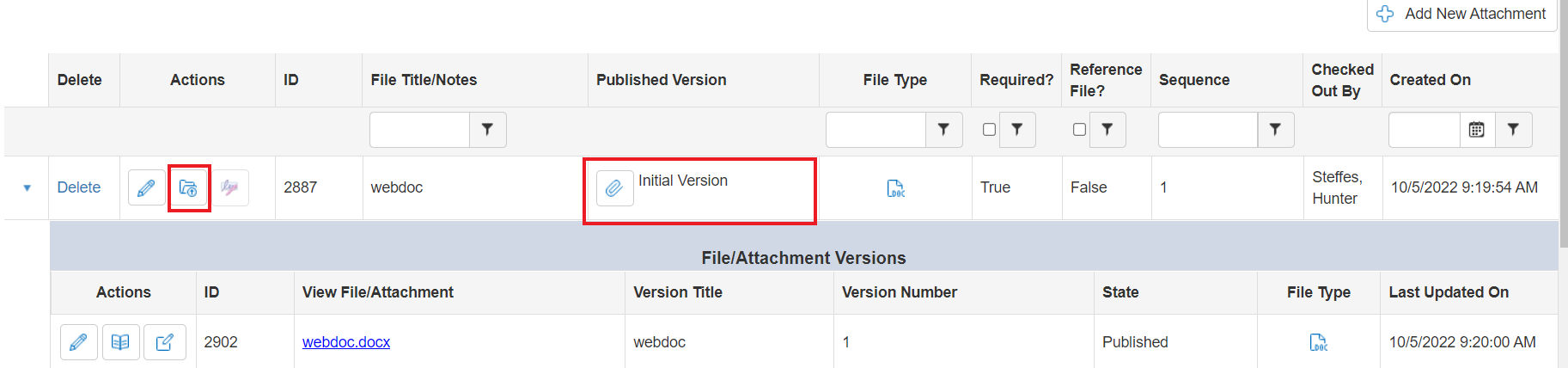
7. Click Attach. A pop-up window displays. Click OK and close the pop-up.
8. Click Manage. A pop-up window displays. Click Check In.
9. On the side menu, click Return to Record Details.
To learn more about managing the file, watch the video below.
Rules & Conditions
Manage Document Package Template: Rules & Conditions
Next, the Rules and Conditions page displays on which rules and conditions around the template are established. The filters/conditions determine when the template is available to the end user.
Note: In the Mergeable Fields section, ensure selection of any fields needed to enable these rules and conditions has occurred.
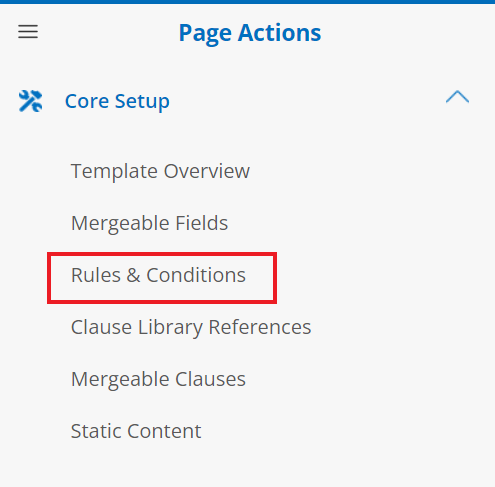
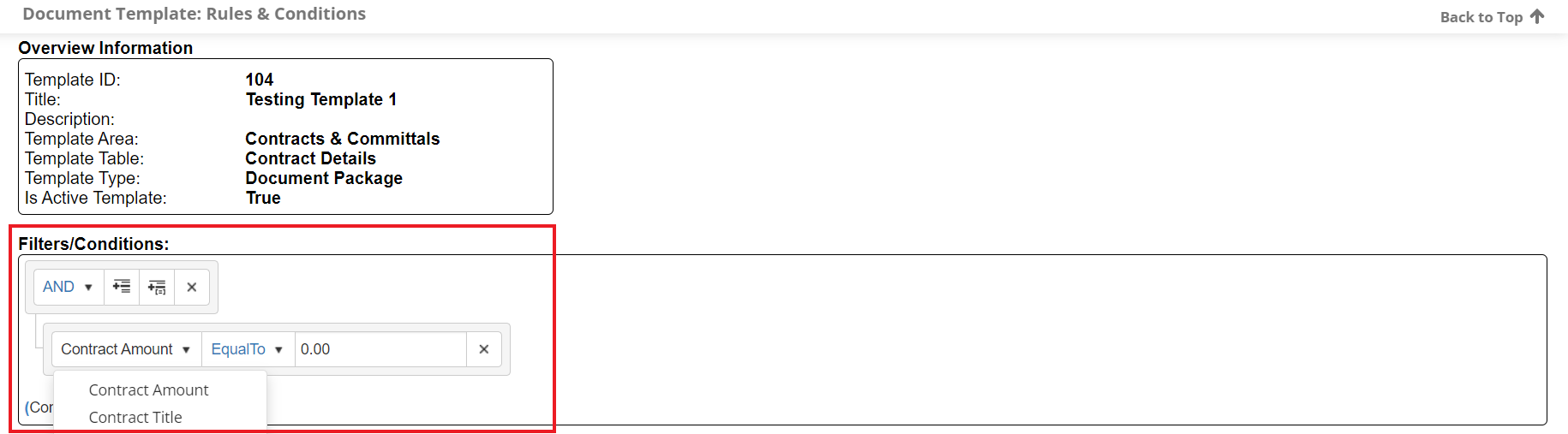
To better understand how to use the filters/conditions functionality, lets breakdown the components. In the picture below each of the components of the filtering control are numbered: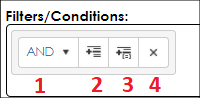
Filtering Control
1. And/Or Selector: Used to determine if a new expression is being added as an 'AND' or 'OR' condition
2. Add New Filter Expression
Adds a new filter expression to the list of conditions (takes into consideration the 'And/Or Selector')
3. Add Expression Group
Adds a new sub-grouping of expressions to be used in complex conditions. (takes into consideration the 'And/Or Selector' between groups)
4. Remove Filter Item
Removes the filter/condition from the list of applied filters and conditions.
Saving and Previewing
Once the filters/conditions have been specified, click Save & Preview Filter(s). This will save the filters to the template and bind the results to the grid on the screen for a preview the contract records that meet the filters/conditions. Please note that only authorized users will be able to use templates that match the filters/conditions criteria for each contract record.
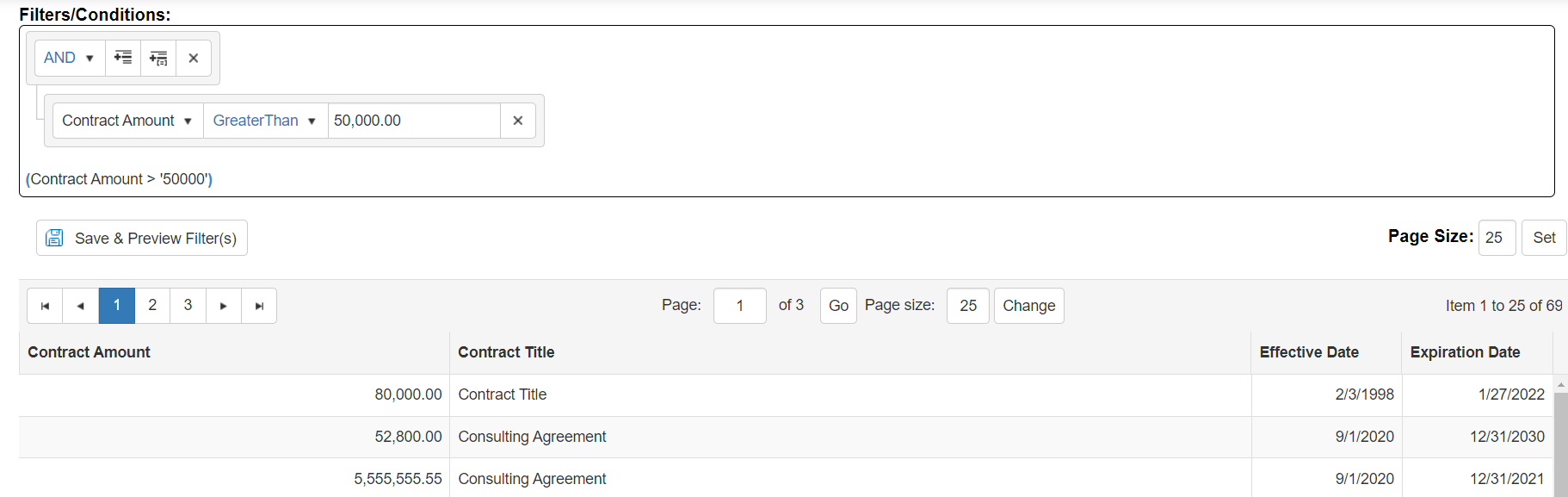
If the filters/conditions need to be modified, they can be changed so by changing the filters/conditions defined on the screen and clicking Save & Preview Filter(s) again.
The Document Template placeholder types that one may apply conditions to are Mergeable Clauses, Clause Library References, and Mergeable Sub-Tables.
Note: If no fields were selected in the previous step and the Rules page is accessed, the application displays a warning.
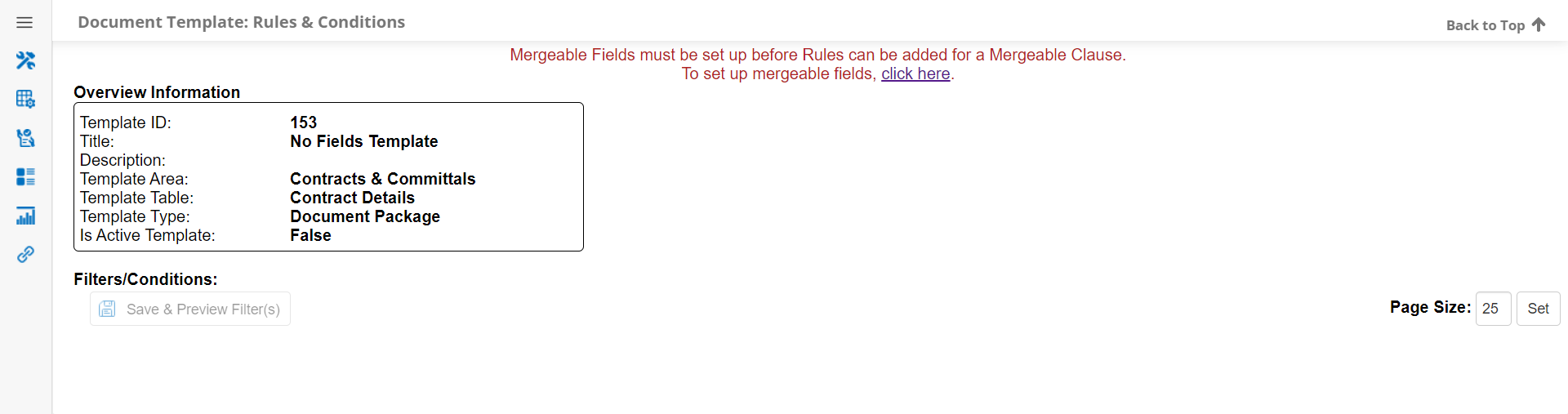
.png)

