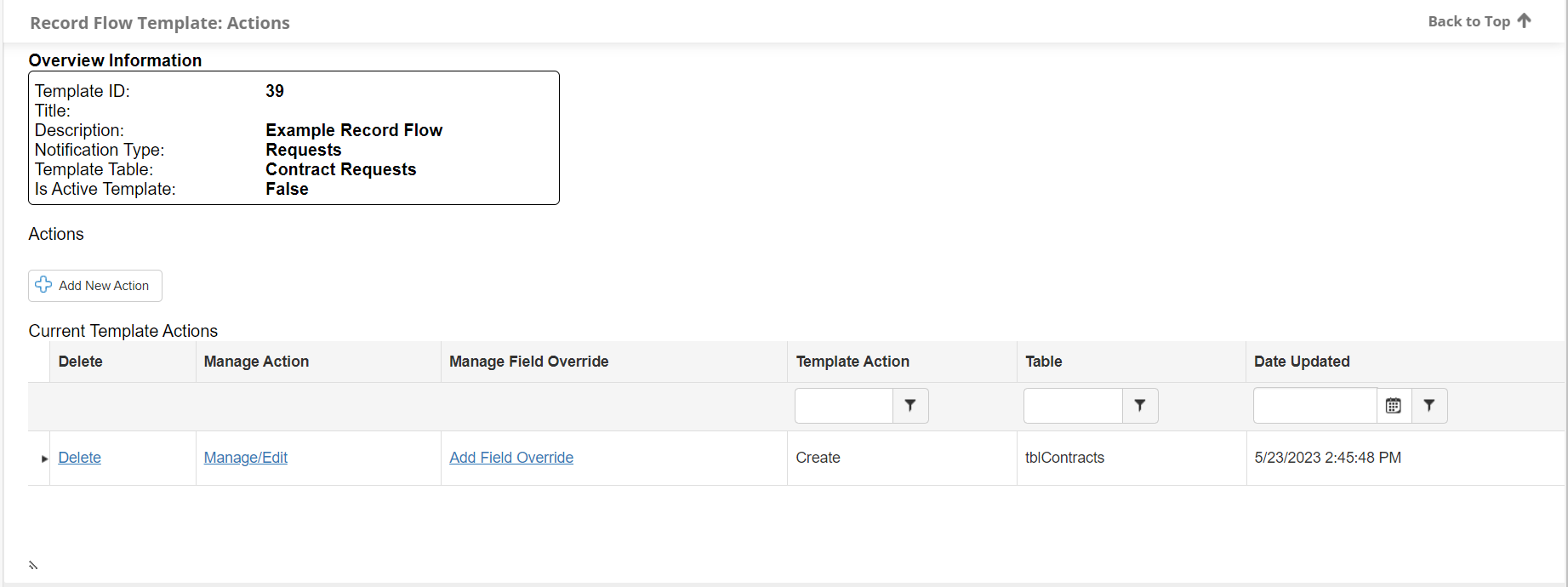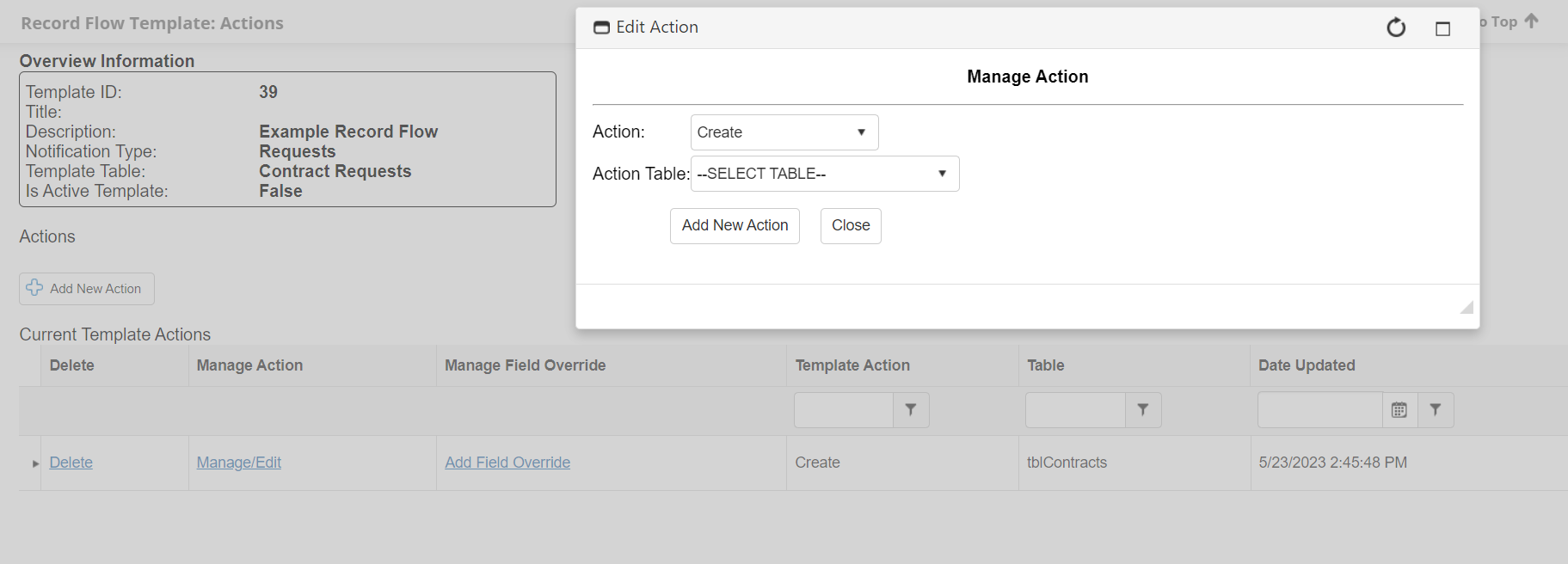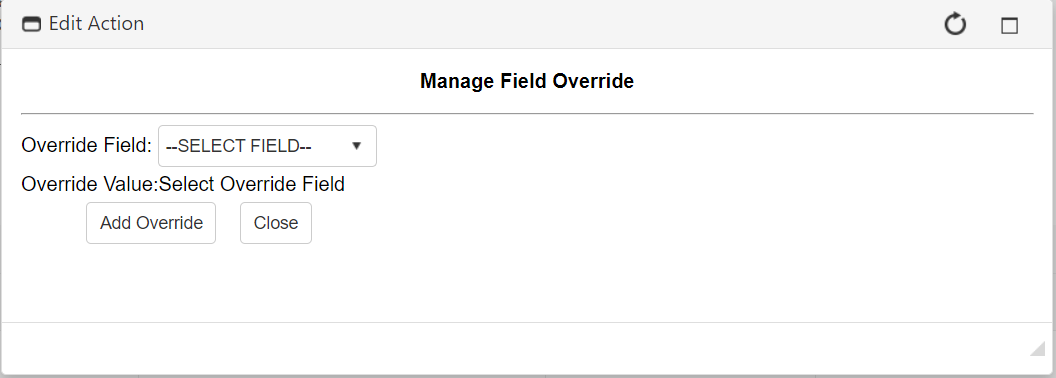- 19 Apr 2024
- 1 Minute to read
- Print
- DarkLight
Creating Record Flow Templates
- Updated on 19 Apr 2024
- 1 Minute to read
- Print
- DarkLight
Creating Record Flow Templates
Record Flow Templates
Contract Insight has the ability to automatically create a new Request, Contract, eSourcing, or Vendor/Customer Record based on conditions met in an existing Request record.
To do this, click Manage/Setup, Record Flow Templates, and Create Record Flow Template.
.png)
From this screen, select the Area to which the template applies, as well as the necessary Table.
.png)
.png)
The next step will be selecting which fields will be used to filter when this action should take place. Under the Template Links side menu, click Template Assigned Fields. These fields will be used to determine the rules that determine when this template will take effect. Select tables as necessary using the arrow icons to select/de-select fields. When all desired fields have been brought over, click Save Assigned Fields.
.png)
Once all fields have been added and saved, under the Template Links side menu, click Template Rules & Conditions. Add the condition(s) that will dictate when the template is used to create a new record. Once finished, make sure to click Save Filter(s) at the bottom.
.png)
.png)
After you have saved your filters, select Template Actions from the Template Links side menu.
Click Add New Action to select the area to create the new record. Select the desired table from the Action Table Dropdown.
To Create a Field Override in the flow process, click Add Field Overide next to an existing Template Action. Select your Override Field from the dropdown, then enter your desired value. Only fields selected on the template will be available for Override.
You can see existing override fields by clicking the arrow icon next to the template action on the grid.
.png)