- 26 Jan 2024
- 5 Minutes to read
- Print
- DarkLight
Configuring Fields
- Updated on 26 Jan 2024
- 5 Minutes to read
- Print
- DarkLight
Configuring Fields
General Settings
- Once you select the desired processes, the Edit menu will appear.
.png)
- You generally want to switch all the settings under Configure to False for the best result unless there is a specific reason.
.png)
- The properties under Fields will be the text VISDOM will extract and populate when the record is being uploaded.
- If you can't find the field, you can add a field by clicking Assign Field.
.png)
- Each property/field requires setting a different algorithm for the best result.
- Below are the instructions on how to set the best algorithm for each property/field. Some will have more than one choice.
Vendor/Client Name
For this Algorithm to work effectively, the Vendor / Client Name field in Drag And Drop With File page should be a dropdown menu. .png)
Under the Fields column click on the field location VISDOM will populate Vendor/Client Name after extraction.
.png)
Under Name, remove any existing Algorithm.
Click – Add Algorithm.
#1 Double Metaphone > Levenshtein
- Under the dropdown menu select Double Metaphone > Levenshtein.
- Click OK.
You can click Edit to apply custom configuration..png)
Contract Title
Under the Fields column click on the field location VISDOM will populate Contract Title after extraction..png)
Under Name, remove any existing Algorithm.
Click – Add Algorithm.
There are two Algorithms you can utilize
#1 Named Entity Extraction (NLP) (Best Option)
- Under the dropdown menu select Named Entity Extraction (NLP).
.png)
- Click OK.
- Named Entity Extraction will appear under the Name panel. Click Edit found next to the Delete button.
- Select the following inputs for the fields below.
- Select Taxonomy – Common Clauses
- Category– Preamble
- Entity–Contact Title
- Selection Method – Best Match
5. Click OK.
Use the 2nd choice If Named Entity Extraction (NLP) does not work.
#2 RegEx Pattern Matching (2nd Option)
- Under the dropdown menu select RegEx Pattern Matching- Text Extraction.
- Regular Expressions will show up under Name. Click Edit found next to the Delete button.
- Select the following inputs for the fields below.
- Page Selection-Explicit
- Pages-1
- From Load from library- Contract Title
- Selection Method - First
Leave the rest of the fields as is.
4. Click OK.
Clauses (Common Clause)
This will extract the clauses under the Common Clauses taxonomy.
The extracted clauses are found under the Clause tab on the Drag And Drop With File page.
.png)
The out of the box clauses that can be extracted under Common Clauses are the following:
Amendments, Arbitration, Assignment, Attorneys' Fees, Audit Rights, Closing, Confidentiality, Consideration, Construction, Counterparts, Entire Agreement, Fees and Expenses, Force Majeure, Governing Law, Indemnification, Insurance, Intellectual Property, Irreparable Harm, Limitation of, Liability, Material Adverse Effect, Notice, Preamble, Precedence, Proof of Insurance, Recitals, Remedies, Renewal, Severability, Signatures, Survival, Term, Termination, Waiver, and Waiver of Jury Trial.
- To add the Clauses field, click Assign Field and in the drop-down menu select Special View Field.
.png)
- Enter the name in the Name field.
- Click OK.
- Under the Fields column click on the field that was just created.
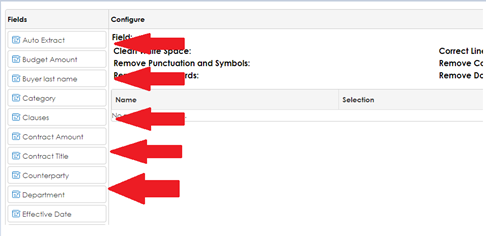
Under Name area, remove any existing Algorithm.
Click – Add Algorithm.
#1 Paragraph Categorization
- Under the dropdown menu select Paragraph Categorization (NLP)
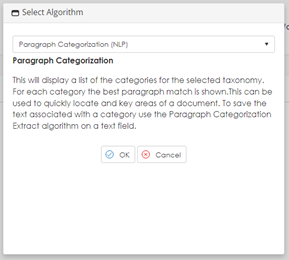
- Click OK.
- Paragraph Categorization will appear under the Name panel. Click Edit found next to the Delete button.
- Select the following inputs for the fields below.
- Taxonomy – Common Clauses
- Minimum Words – 10
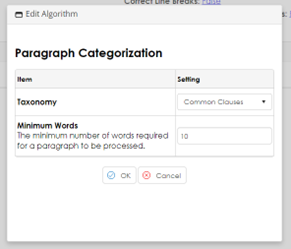
5. Click OK.
Expiration Date
Under Name, remove any existing Algorithm.
Click – Add Algorithm.
#1 Date Extraction
- Under the dropdown menu select Date Extraction.
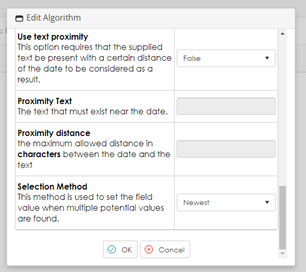
- In the Selection Method, select Newest.
- Click OK.
Use the 2nd choice If Named Entity Extraction (NLP) does not work.
#2 Text Extraction by Categorization (NLP) & Date Extraction
You can narrow VISDOM’s view by stacking algorithms.
The two algorithms we will be stacking are Text Extract by Categorization, this will narrow the area VISDOM will be searching, and Date Extraction, VISDOM look for the information you need.
- Under the dropdown menu select Text Extract – By Categorization.
- Select the below fields and click OK.
- Select Taxonomy – Common Clauses
- Category – Preamble
- Selection Method – Paragraph
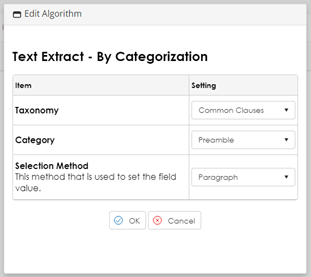
3. Under the dropdown menu select Date Extraction.
4. In the Selection Method, select Newest.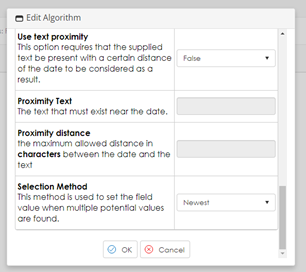
5. Click OK.

Effective Date
Under Name, remove any existing Algorithm.
Click – Add Algorithm.
#1 Named Entity Extraction (NLP) (Best Option)
- Under the dropdown menu select Named Entity Extraction.
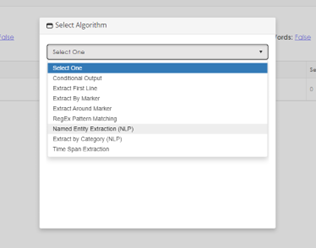
- Select the following inputs for the fields below.
- Select Taxonomy – Common Clauses
- Category– Preamble
- Entity– Effective Date
- Selection Method – Best Match
- Leave the rest of the fields as is
3. Click OK.
Use the 2nd choice If Named Entity Extraction (NLP) does not work.
#2 Date Extraction (2nd Option)
Under the dropdown menu select Date Extraction.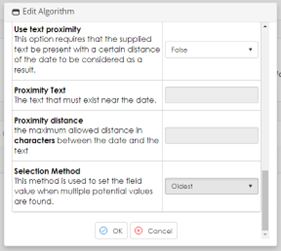
- In the Selection Method, select Newest.
- Click OK.
Department
Under Name, remove any existing Algorithm.
Click – Add Algorithm.
#1 Double Metaphone > Levenshtein
- Under the dropdown menu select Double Metaphone > Levenshtein.
- Click OK.
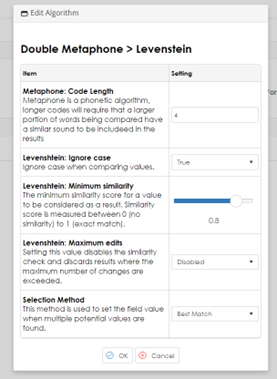
Contract Amount
Under Name, remove any existing Algorithm.
Click – Add Algorithm.
#1 Numeric Extraction
- Under the dropdown menu select Numeric Data Extraction.
- Numeric Extraction will appear under the Name panel. Click Edit found next to the Delete button.
- Set the below settings and leave the rest as is
- Use text proximity – True
- Proximity Text– $
- Proximity distance – 2
- Selection Method – Most Frequent
4. Click OK
Recitals
Under the Fields column click on the field location VISDOM will populate Recitals after extraction.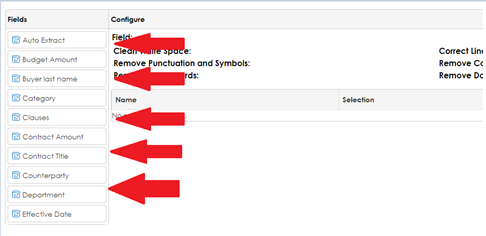
Under Name, remove any existing Algorithm.
Click – Add Algorithm.
#1 Text Extraction by Categorization
- Under the dropdown menu select Extract by Category (NLP).
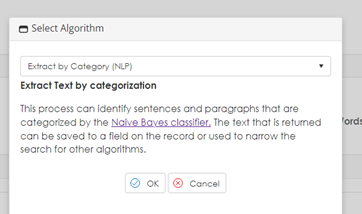
- Click OK.
- Text Extraction by Categorization will appear under the Name panel. Click Edit found next to the Delete button.
- Set the below settlings and leave the rest as is.
- Taxonomy – Common Clauses
- Category– Recitals
- Selection Method – Paragraph
5. Click OK.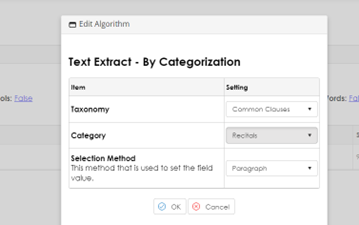
Jurisdiction
Under Name, remove any existing Algorithm.
Click – Add Algorithm.
#1 Named Entity Extraction (NLP)
- Under the dropdown menu select Named Entity Extraction.
- Named Entity Extraction will appear under Name. Click Edit next to the Delete button.
- Set the below settlings and leave the rest as is.
- Taxonomy – Common Clauses
- Category– Governing Law
- Entity– Jurisdiction
- Selection Method– Best Match
4. Click OK.
Indemnified
Under Name, remove any existing Algorithm.
Click – Add Algorithm.
#1 Named Entity Extraction (NLP)
- Under the dropdown menu select Named Entity Extraction (NLP)
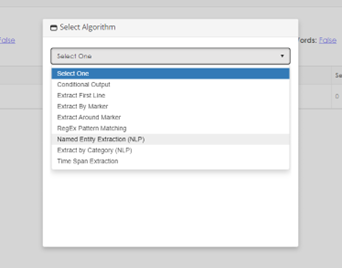
- Named Entity Extraction will appear under Name. Click Edit next to the Delete button.
- Set the below settlings and leave the rest as is.
- Taxonomy – Common Clauses
- Category– Indemnification
- Entity– Indemnified
- Selection Method – Best Match
4. Click OK.
Indemnifier
Under Name, remove any existing Algorithm.
Click – Add Algorithm.
#1 Named Entity Extraction (NLP)
- Under the dropdown menu select Named Entity Extraction.
- Named Entity Extraction will appear under Name. Click Edit next to the Delete button.
- Set the below settlings and leave the rest as is.
- Taxonomy – Common Clauses
- Category– Indemnification
- Entity– Indemnifier
- Selection Method– Best Match
4. Click OK.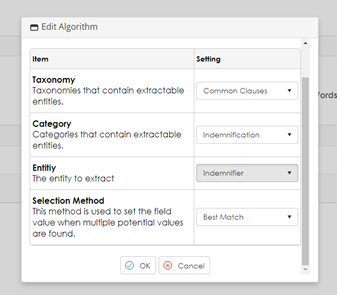
Counterparty
Under Name, remove any existing Algorithm.
Click – Add Algorithm.
#1 Named Entity Extraction (NLP)
- Under the dropdown menu select Named Entity Extraction.
- Named Entity Extraction will appear under Name. Click Edit next to the Delete button.
- Set the below settlings and leave the rest as is.
- Taxonomy – Common Clauses
- Category– Preamble
- Entity– Counterparty
- Selection Method – Best Match
4. Click OK.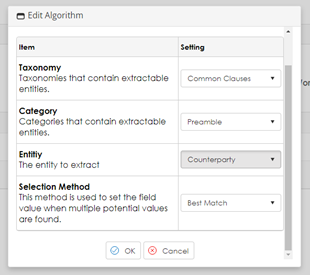
Counterparty Reference
Under Name, remove any existing Algorithm.
Click – Add Algorithm.
#1 Named Entity Extraction (NLP)
- Under the dropdown menu select Named Entity Extraction (NLP).
- Named Entity Extraction will appear under Name. Click Edit next to the Delete button.
- Set the below settlings and leave the rest as is.
- Taxonomy – Common Clauses
- Category– Preamble
- Entity– Counterparty Reference
- Selection Method – Best Match
4. Click OK.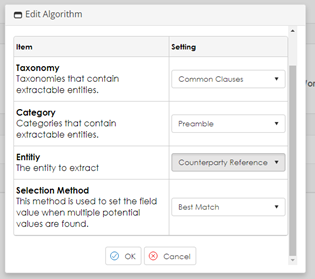
Termination Notice
Under Name, remove any existing Algorithm.
Click – Add Algorithm.
#1 Named Entity Extraction (NLP)
- Under the dropdown menu select Named Entity Extraction (NLP).
- Named Entity Extraction will appear under Name. Click Edit next to the Delete button.
- Set the below settlings and leave the rest as is.
- Taxonomy – Common Clauses
- Category– Termination
- Entity– Termination Notice
- Selection Method – Best Match
4. Click OK.
.png)

