- 25 Jan 2024
- 1 Minute to read
- Print
- DarkLight
Auto-Generate Template Document
- Updated on 25 Jan 2024
- 1 Minute to read
- Print
- DarkLight
Auto-Generate Template Document
Manage Document Package Templates: Adding a New Template
Note: The menu, workflow, and documents pictured below may differ from those in your system. The items pictured are for example only.
Create the Template
Create a template for a document by following the rules outlined here: CobbleStone® Templates.
Edit the Desired Workflow
1. Navigate to the workflow manager via Manage/Setup - Workflow Manager.
.png)
2. Click View/Edit for the workflow from which to trigger the creation of the document. If needing to create a new workflow, please follow the steps outlined here: CobbleStone® Advanced Workflow.
.png)
3. The Manage Workflow Configuration page displays. Click Tasks.
.png)
4. Click the paper and pencil/edit icon ( ) to edit the task.
) to edit the task.
5. The task's details display. Scroll down the page.
6. Click Add Template.

7. A pop-up window displays. Select if the document (which has not yet been selected) is to be created when the task is created or when the task is completed.
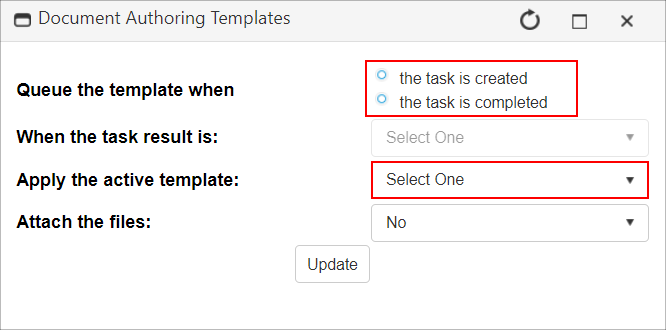
8. From the Apply Template field, select the template from which the document is to be created.
9. Click Update.
Note: If the document is to be created upon completion of the task, a new option is available. Select the applicable task status from the When the Task Result Is field.
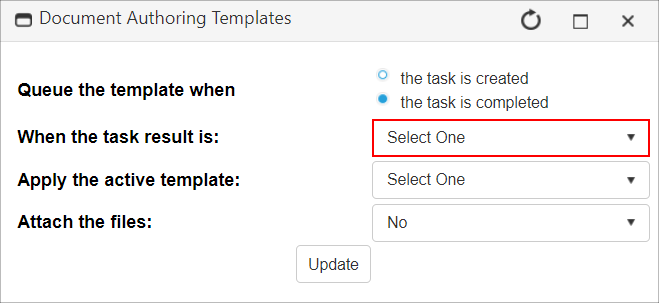
The list is populated with all entries on the Task Status table for the assigned table/module.
Note: The template may be deposited into the Files & Attachments area on the record if generated through a workflow. To do this, after all else has been updated as necessary, change Attach the Files to Yes. All document packages generated via this workflow with the chosen settings will be deposited automatically.
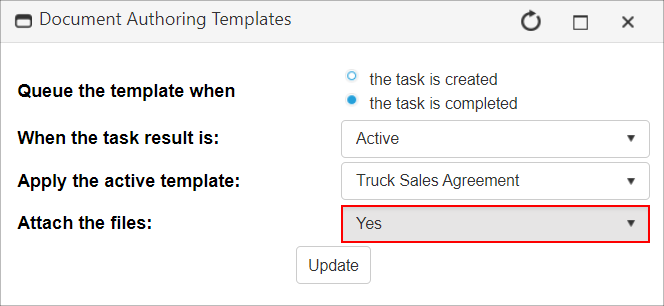
.png)

