- 29 Jan 2024
- 1 Minute to read
- Print
- DarkLight
Acting Upon/Approving/Rejecting a Task
- Updated on 29 Jan 2024
- 1 Minute to read
- Print
- DarkLight
Acting Upon/Approving/Rejecting a Task
Contract Tasks: Act Upon a Task
To Approve (or Complete), Reject, or apply another status to a task, navigate to the Task Details screen and click View for the task line item. Before being acted upon, a task's status is Open.
.png)
By clicking the desired value on the side menu of the Task Details page, the task’s Contract Details list on the Tasks, E-mails, Workflow, Alerts displays. Notice the task’s Status is now updated and is no longer listed as Open.
.png)
.png)
Alternatively, if the system is configured to allow it, act upon a task by scrolling to the right and clicking the appropriate status update. Please note that the status values in your system may differ from those pictured here.
.png)
A popup window displays to confirm the selection.
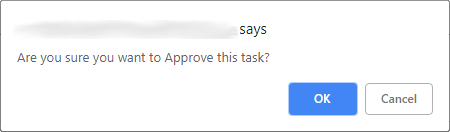
By setting the Task's Status to Task Complete, e-mails for this task alert are disabled; no further alerts will be sent out. For more information about disabling Alerts for statuses, see the Task Status Management Wiki page.
Note: If configured to permit such a change, if the task is marked as Complete but needs to be changed, click View for that task line item. When brought to the Task & Event Details screen, click Reject on the side menu of the task details page. Complete/Approve Task will no longer be available as the task has already been completed.
.png)

