- 26 Jan 2024
- 2 Minutes to read
- Print
- DarkLight
6. View/Run This Ad-Hoc Report
- Updated on 26 Jan 2024
- 2 Minutes to read
- Print
- DarkLight
View/Run This Ad-Hoc Report
Ad-Hoc Report Wizard: Viewing & Running
To view a list of all Ad-Hoc reports to which you have access, navigate to Reports/Searches > Ad-Hoc Reports/Searches > My Ad-Hoc Reports/Searches.
Notes:
- Columns shown on the My Ad-Hoc Reports List screen are globally set.
- If more information is desired to be shown on the My Ad-Hoc Reports List screen, after creating the report, click Manage/Edit, edit the Report Name, and edit the report to include the desired additional information. Save any changes.
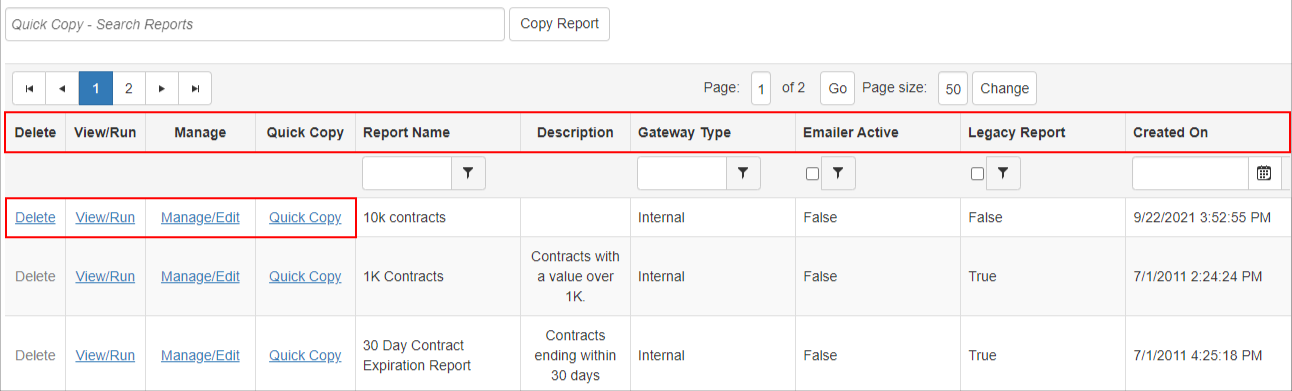
Ad-Hoc Reports List
Delete Column: Click this to delete the specified Ad-Hoc Report from Contract Insight. (can only be performed by an admin or the creator of the report)
View Report Column: This option executes the ad-hoc report and display the results in a new page.
Manage Report Column: This option opens the Ad-Hoc Report Wizard for managing the specified Ad-Hoc Report and can only be performed by an admin or the creator of the report.
Report Name Column: Specifies the name of the Ad-Hoc Report.
Emailer Is Active Column: Denotes if the Email Schedule is active and enabled for an Ad-Hoc Report.
Date Created Column: The date the Ad-Hoc Report was created.
Created by Column: The name of the user who created the Ad-Hoc Report.
Report ID Column: The system assigned ID of the Ad-Hoc Report.
In addition to the list of Ad-Hoc Reports, the side menu provides access to:
- Create a new Ad-Hoc Report.
- View the Legacy Custom Searches (custom searches from older versions of Contract Insight).
.png)
Running an Ad-Hoc Report
To run/execute an Ad-Hoc Report, click on View/Run for the Ad-Hoc Report desired. Contract Insight runs the selected Ad-Hoc Report and displays the results on a new page.
.png)
The results grid can be further sorted and filtered as needed using the header rows for each column/field. In addition, the page size can be customized to any desired number, depending on how many records you want displayed on the page at a time.
Additionally, the side menu provides further management of the executed Ad-Hoc Report.

The following actions can be taken:
1. Back to Report List: This options opens the list of Ad-Hoc Reports.
2. Edit Report This option opens the Ad-Hoc Report Wizard for managing this executed Ad-Hoc Report and can only be performed by an admin or the creator of the report.
3. Reset: This option refreshes the results of the report.
4. Export the Ad-Hoc Report results: Export Results to an Excel format.
Note: Best Practices recommend exporting Ad-Hoc report to Excel and then saving to a PDF format.
5. Chart Ad-Hoc Report results data: This option opens the chart data page to visually chart the results provided.
6. Chart This Data: Charting the results data will require the results to have at least one text-based field and one numeric based field.
.png)
To generate a visual chart, provide the following parameters:
1. Select field to group on
- Select one of the text-based fields from the Ad-Hoc Report results.
- Which field information on which to group the chart.
2. Select currency amount to chart
- Select one of the number-based fields from the Ad-Hoc Report results.
- This will decide the second part of the field information on which to group the chart (data plotting).
3. Select Chart Type
- Specify what type of visual chart to generate.
4. Chart Orientation
- Decide if the chart should be oriented vertically or horizontally.
One-Off Emailing of the Ad-Hoc Report
One-off emailing of reports generated in the Ad-Hoc Report Manager is most effectively accomplished as follows:
1. Create desired Ad-Hoc report
2. Test the execution of the report to ensure the results are valid and meaningful and on target.
3. Run/Execute the desired Ad-Hoc Report.
4. Export Ad-Hoc Report results to Excel.
5. Add any desired additional formatting to the Excel extract.
6. Save the Excel file as a .xls or .xlsx file to your computer.
6. Attach saved Excel Report File to the desired email and send the email.
.png)

