- 26 Jan 2024
- 1 Minute to read
- Print
- DarkLight
6. Assigned To
- Updated on 26 Jan 2024
- 1 Minute to read
- Print
- DarkLight
Assigned To
Ad-Hoc Report Wizard: Assigned To
This step in the wizard is used to decide which Employees/Users are assigned to view/run this report.
Employee Assignment Management
1.On the side menu, click Assigned To.
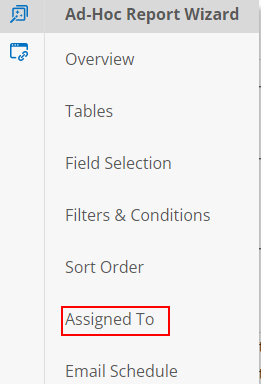
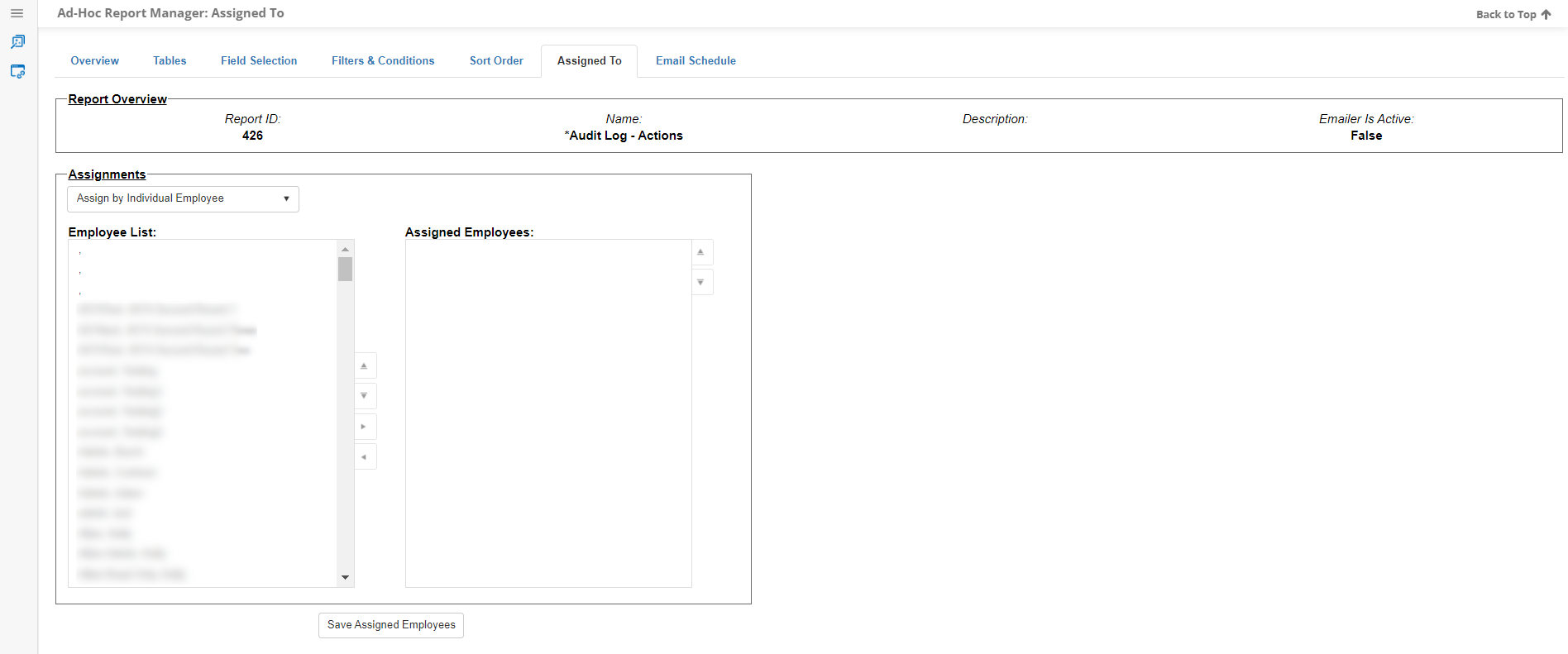
Ad-hoc Reports must be assigned to non-Administrator users for those users to have access to them.
2.Assign the employees who need access to the Report by either dragging and dropping their names to the Assigned Employee column or by using the arrows.
3.Each Employee has a Receive E-Mailed Report pick-list. All users who have this set to Yes will receive a copy of the emailed report if this feature has been enabled.
Bulk Assigning Ad-Hoc Reports
System Administrators have the ability to bulk-assign Ad-hoc reports to an employee directly on the Employee Details page.
1. After an employee has been added, scroll down to the Assigned Ad Hoc Reports section.
2. Use the necessary arrows to assign or deselect an Ad-hoc report to/from an employee. If assigning to deselecting in bulk, hold the CTRL key to select multiple Ad-hoc reports and use the necessary arrows to make the desired moves.
3. System Administrators may also assign by Employee Role/Group or Security Group. Select the desired Assign To method, using the arrows to assign/un-assign as necessary.
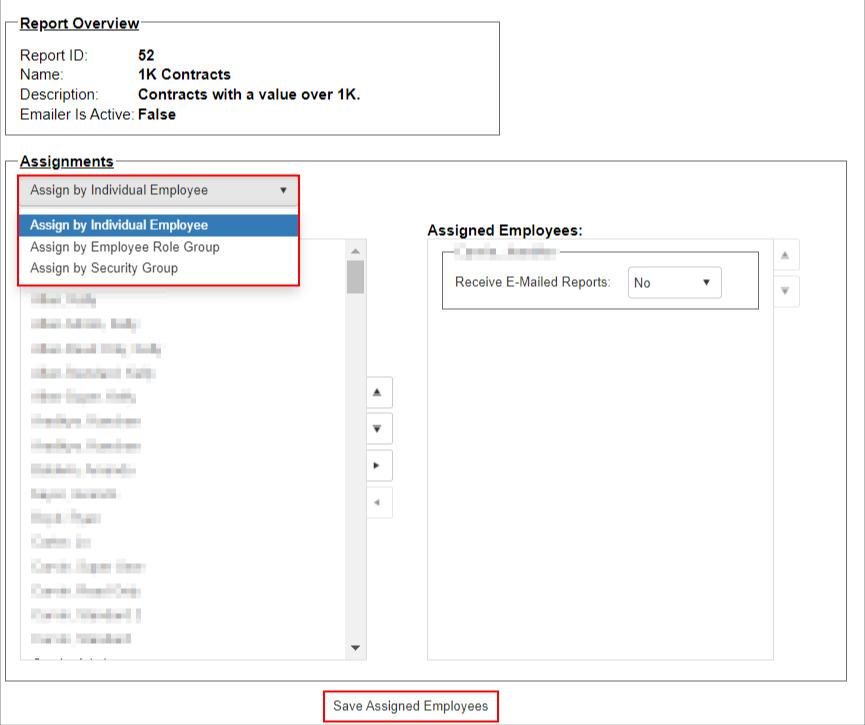
.png)

