- 08 Aug 2025
- 1 Minute to read
- Print
- DarkLight
5.2 Adding a Contact or User on the Gateway
- Updated on 08 Aug 2025
- 1 Minute to read
- Print
- DarkLight
Adding a Contact/User through the Gateway
Vendor/Client Gateway: Adding New Company Contacts through the Gateway
If a company Contact's Contact Details screen shows the contact as Is Company Admin = Yes, the Contact will have the ability to log-in to the Vendor/Client Gateway and manage additional Contacts/Users for his or her organization.
Note: This functionality applies to Company Admins only.
To Add a New Contact/User for Your Company
1. Click the Profile Menu on the top right of the Gateway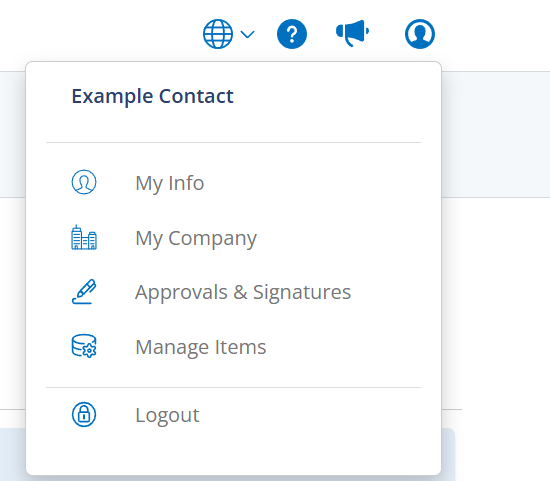
2. Click My Company, then click the Contacts/Users Tab, then click New User.
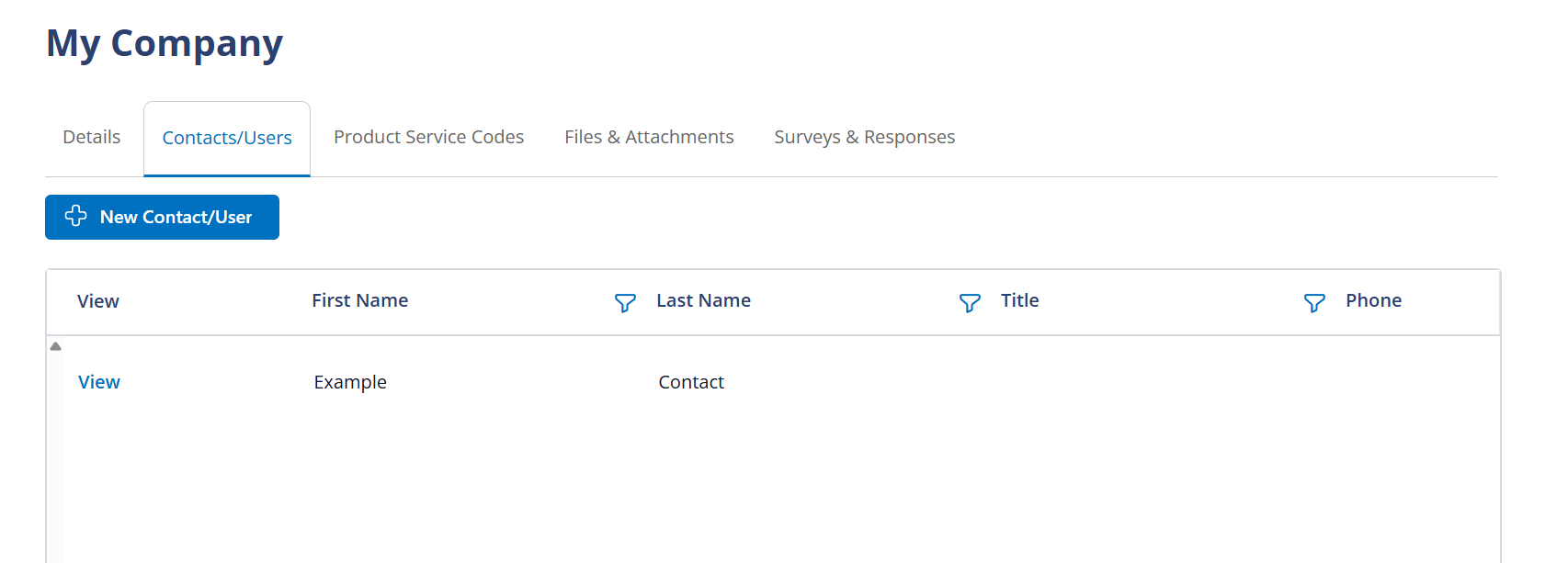
3. Once all necessary and required information has been populated, click Save to save the new Contact/User.
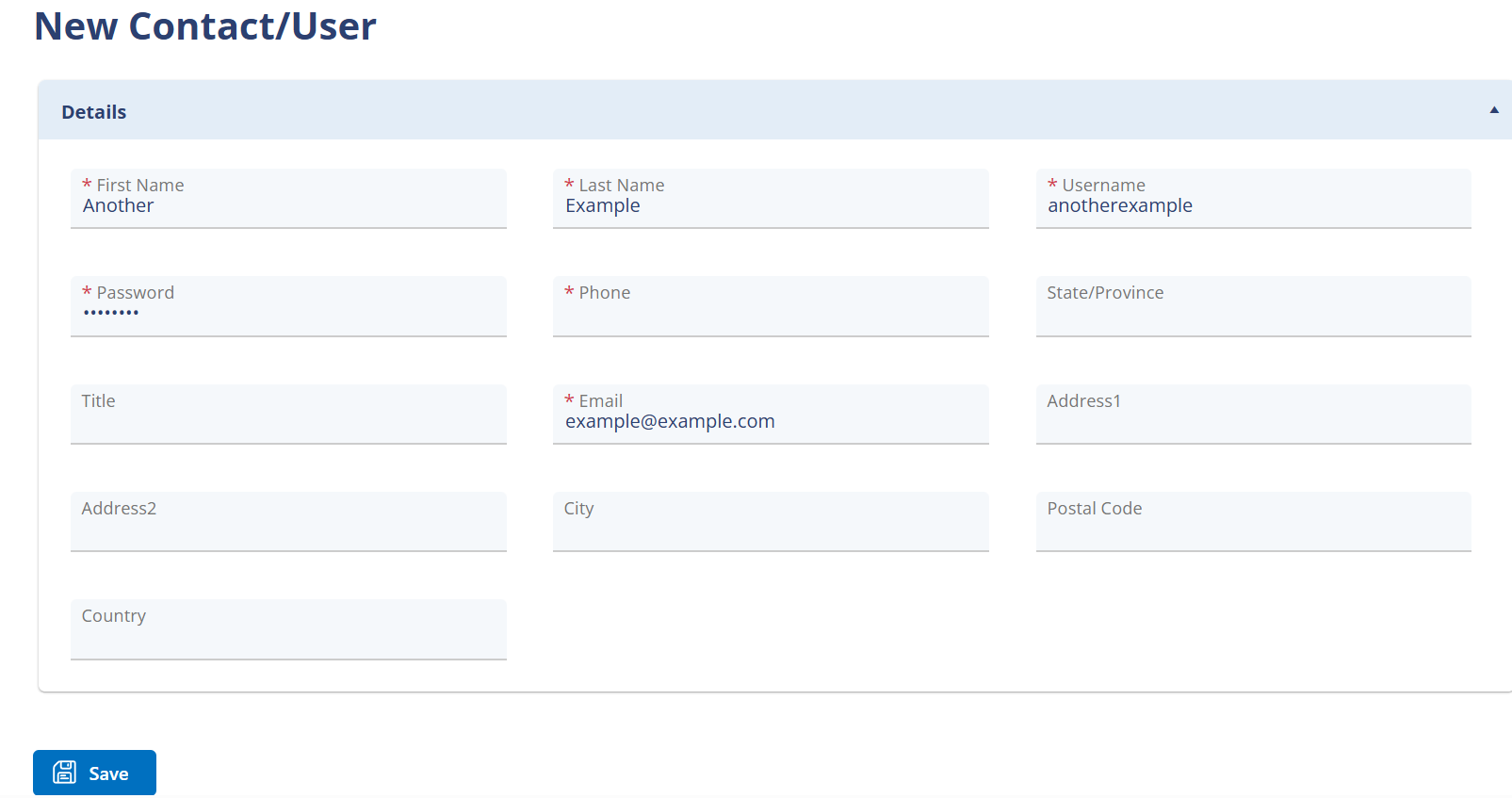
Note: The screen may be different than pictured above depending on the fields the Core organization has selected/required to be displayed and populated for this screen.
4. The My Company Contacts/Users Details screen displays. It contains the new Company Contact's account details.
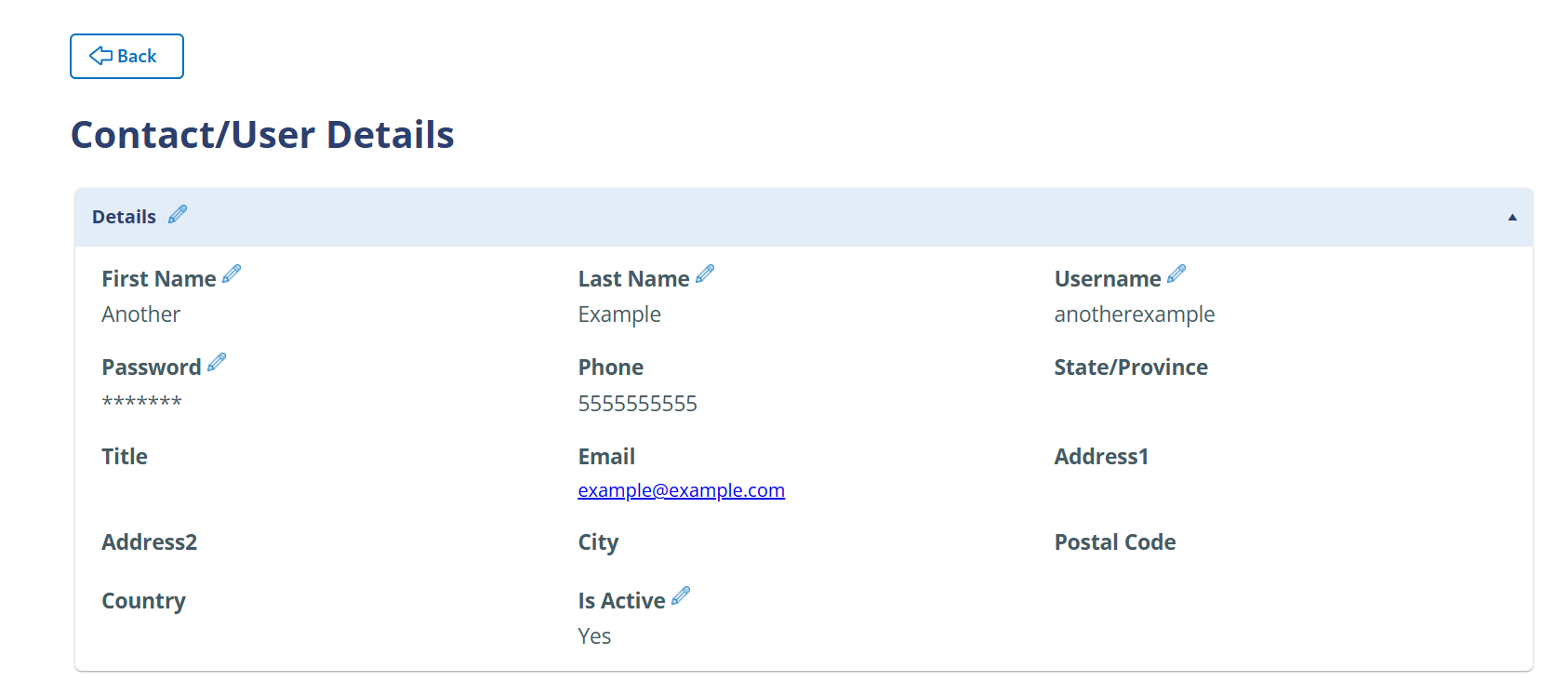
To View a List of Contacts/Users from Your Company
1. Click the Profile Menu on the top right of the Gateway, then click My Company.
.png)
2. Click the Contacts/Users tab, and you will see a grid that displays all Contacts/Users for your Company.
.png)
3. To view/manage the Contact/User, click View for the user to manage.
4. The My Company Contacts/Users Details screen displays where the details of the Contact/User can be viewed.
5. If the Core Organization has allowed Company Admins to edit Company Contact Details, Manage/Edit is present under the field values. Upon clicking Manage/Edit, a pop-up window for editing fields displays.
.png)
6. Click Save when all desired fields changes are complete.
.png)

