- 26 Jan 2024
- 1 Minute to read
- Print
- DarkLight
4. Filters and Conditions
- Updated on 26 Jan 2024
- 1 Minute to read
- Print
- DarkLight
Filters & Conditions
Ad-Hoc Wizard: Filters & Conditions
The third step in the wizard provides the ability for granular filtering and conditions to be applied to the report.
Setting Filters/Conditions
1. On the side menu, click Filters/Conditions.
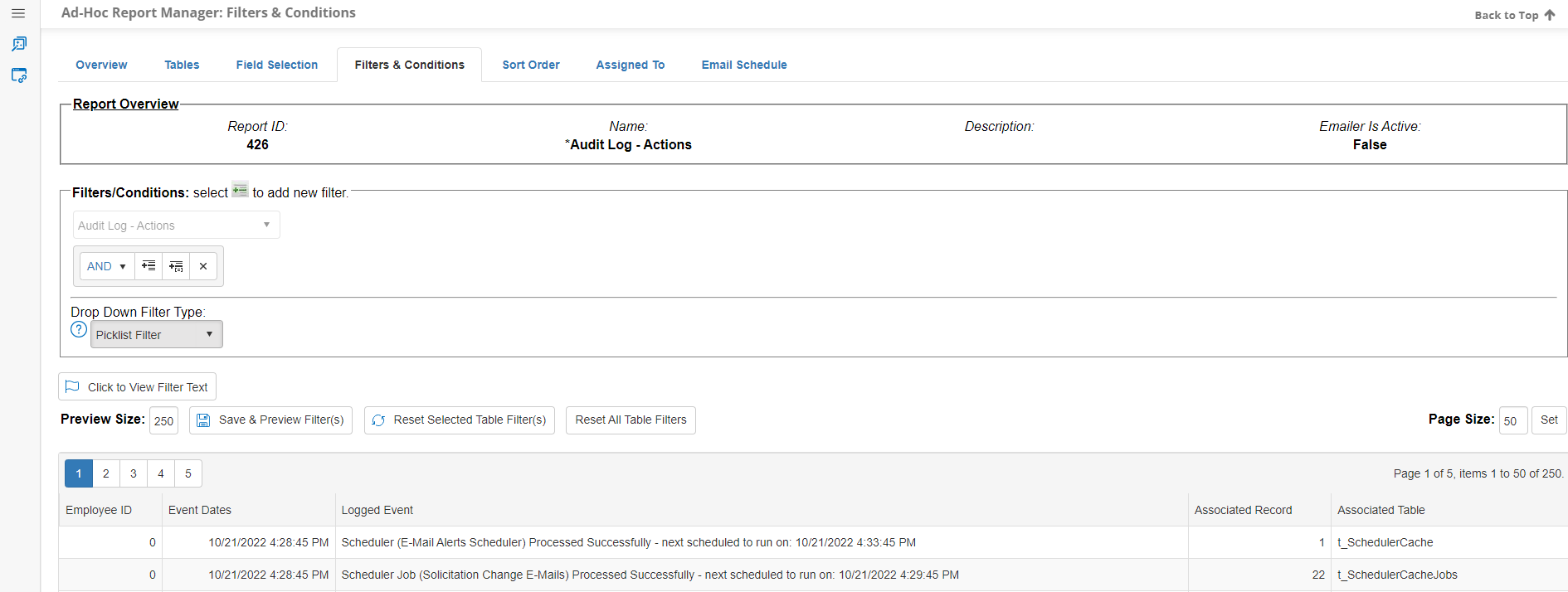
In this step, the Filters/Conditions that comprise your report must be created.
To better understand how to use the filters/conditions functionality, lets breakdown the components. In the picture below each of the components of the filtering control are marked with a letter.
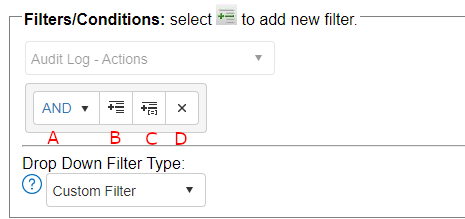
Filtering Control
A: And/Or Selector: Used to determine if a new expression is being added as an AND or OR condition
B: Add New Filter Expression: Adds a new filter expression to the list of conditions (takes into consideration the And/Or Selector)
C: Add Expression Group: Adds a new sub-grouping of expressions to be used in complex conditions. (takes into consideration the And/Or Selector between groups)
D: Remove Filter Item: Removes the filter/condition from the list of applied filters and conditions
2. Click the Add New Expression icon ( ) to create a new Expression. Each is comprised of three parts:
) to create a new Expression. Each is comprised of three parts:
- A field
- A filter statement such as Contains, Greater Than, Less Than, etc.
- A value against which the field will be compared.
3. If any of your filters/conditions are on a drop down menu, you can select Picklist Filter in the Drop Down Filter Type to select from one of the field's drop down values instead of typing it in.
4. Add as many of these Expressions as needed to build the report.
5. Click Save & Preview. Records are displayed in the Preview section that meet the requirements of the applied filters.
6. Up to 250 Records will be shown on up to 50 pages. Use Preview Size and Page Size settings to alter those counts.
.png)

