- 26 Jan 2024
- 1 Minute to read
- Print
- DarkLight
4. Assigned To
- Updated on 26 Jan 2024
- 1 Minute to read
- Print
- DarkLight
Assigned To
Ad-Hoc Report Wizard: Assigned To
The fifth step in the wizard is used to decide which Employees/Users are assigned to view/run this report.
.png)
Employees Assigned Management
Managing the assigned employees consists of two multi-select boxes:
1. Employees List (the left-hand box)
- This box shows all the employees of the application
2. Assigned Employees (the right-hand box)
- This box shows the employees currently assigned to the ad-hoc report
To assign an employee to the ad-hoc report, the employee's name can either be clicked and dragged from the left-hand box to the right hand box, or it can be selected in the left-hand box and moved to the Assigned Employees list(right-hand box) by clicking the right arrow button.
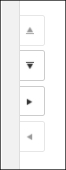
Setting Assigned Employee Parameters
Once an employee is moved to the Assigned Employees List (right-hand box), there is a parameter for each employee to designate is he or she is to Receive E-Mailed Reports.
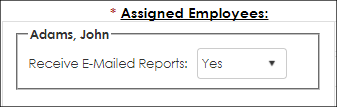
Each employee assigned to the ad-hoc report can be specified as being able to receive e-mailed reports (if there is an email schedule setup for the ad-hoc report).
By default, the only assigned employee for an ad-hoc report will be the employee who created the ad-hoc report.
.png)

