- 25 Jan 2024
- 1 Minute to read
- Print
- DarkLight
4. Add/View a Survey on a Record
- Updated on 25 Jan 2024
- 1 Minute to read
- Print
- DarkLight
Add/View a Survey on a Record
Surveys/Questionnaires: Add/View a Survey on a Record
Once a survey/questionnaire has been created, it needs to be applied to a record for the appropriate parties to complete.
Add/Edit a Survey
1. Navigate to the record in question and scroll down to the Surveys & Responses area.
2. Click Add New Survey to add a new survey/questionnaire to the record. Click Manage Survey for the line item to edit an existing survey/questionnaire.
.png)
3. Provide or edit the Respondent Type*, the Survey selected, the Survey Title, the date on which answers are due, and if required by the organization, the date upon which responses are viewable, the Response Open Date, as applicable.
*Note that Respondent Type cannot be changed if the Survey is being added to an Employee record.
4. Click Add Survey (if editing, click Save Survey).
5. The record’s details screen displays with the survey added/edited. An email will automatically be sent to the selected respondents when adding a survey.
View Respondents
1. To determine who has/has not responded, click the arrow on the left of the survey line item.

2. A line item for each respondent opens displaying the vendor name, the percentage complete, and completed indicator.
3. Click View to review the respondent’s answers to the survey/questionnaire questions.

Note: If the survey/questionnaire has not been completed, the answers are not available for that respondent.
Scroll down to view the answers for the selected section.
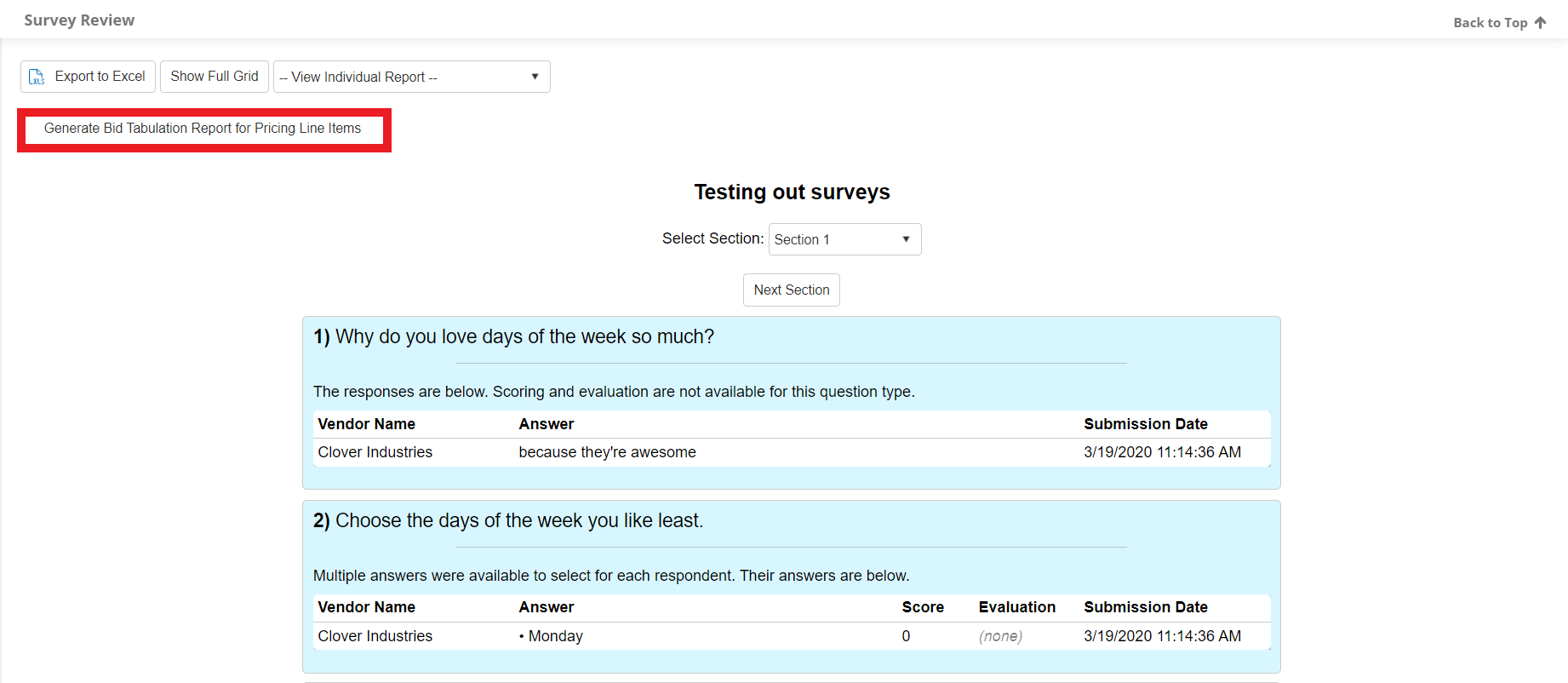
Click Generate Bid Tabulation Report for Pricing Line Items to generate a report specifically for line item questions.
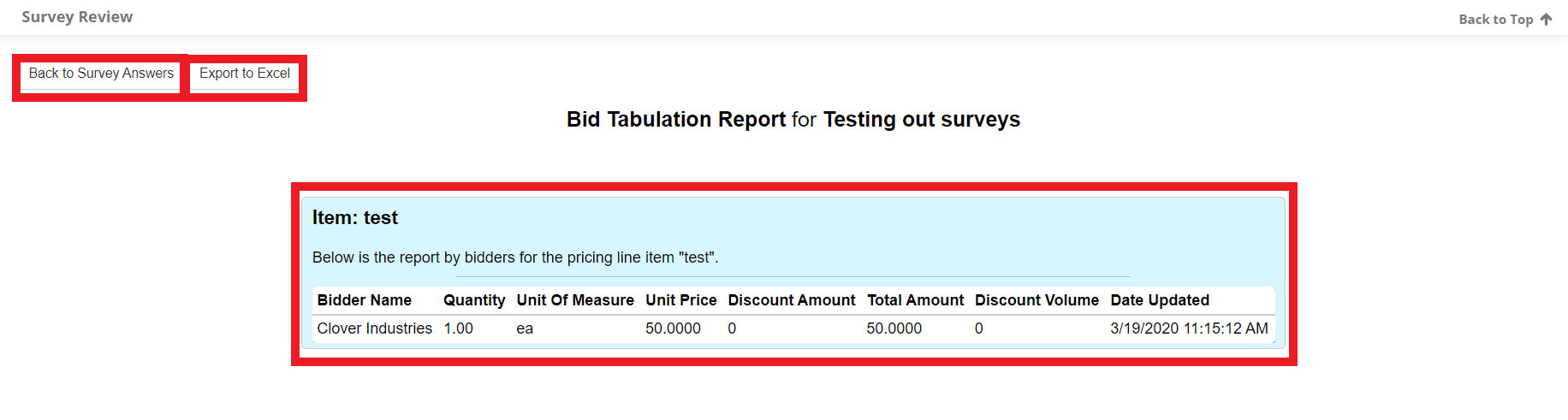
The line items display.
Click Back to Survey answers to return to the fill list of questions and answers.
Click Export to Excel to export the results into an Excel file.
Note: The example above has only one line item question, so only one section displays. If more line item questions are a part of the survey, additional sections display.
Add Survey Section Rating/Comment
Users may scroll to the bottom of a given survey and leave ratings and comments on each survey section. The ratings have simple permission systems to remove any chance at bias within reviews. The user reviewing cannot see other section’s reviews until they have submitted their own. Once a review is submitted, it cannot be edited or altered.
.png)

