- 28 Jan 2025
- 3 Minutes to read
- Print
- DarkLight
4. Adding a Participant to an Approval Group
- Updated on 28 Jan 2025
- 3 Minutes to read
- Print
- DarkLight
Adding A Participant to an Approval Group
E-Approval Flow/Group: Adding a New Approval Group and Participant
Note: The setup for E-Approval Flow/Group applies only to organizations with the Document Authoring add-on module.
To add a new Approval Group, click Add New Group above the Approval Groups Grid. A pop-up window displays.
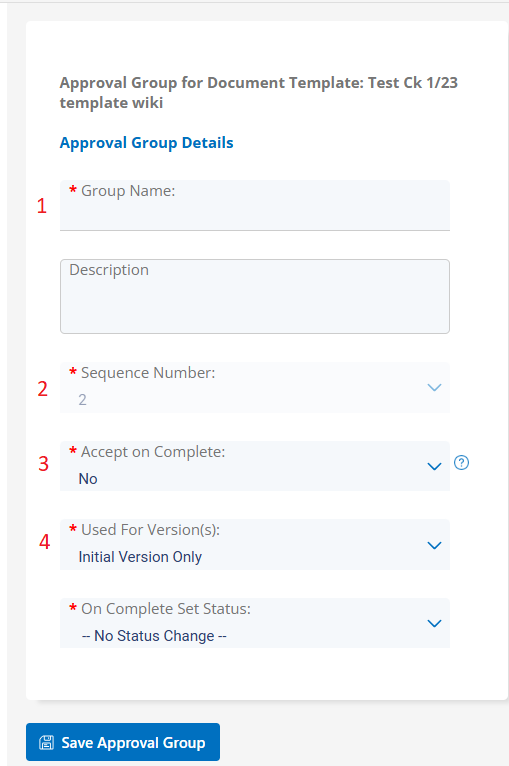
Each new group requires the Name, Sequence Number, Accept on Complete, and Used For Version(s) fields to be populated prior to being created.
1. Group Name: Provide the text of the name for this approval group
2. Sequence Number: This is automatically derived on creation (placed as the last approval group in the sequence). After creation, this can be modified.
3. Accept on Complete: Should all Track Changes on word documents (.doc & .docx) be accepted on completion of this approval group during an approval process?
4. Used for Version(s): For what version(s) of the document is the approval group valid? (Initial Version Only, Additional/Modified Versions, or All Versions)
Note: When a template is initially generated, all the attachments/documents are generated as the initial version (or version 1). These generated documents can then be downloaded and modified as needed by those internal employees who have manage/edit access to the parent record of the generated document (the Contract, Solicitation, Employee, Purchase Orders, Requests, or Vendor) Any modifications to these documents will be uploaded as new versions to the document (thus creating additional/modified versions). This is how the system determines if the processing of approvals is following the initial version only or for the additional/modified versions.
Once all the information is provided, click Save Approval Group.
Adding a Participant to an Approval Group
To add a participant to an approval group, click Participant for the approval group in the approval group grid.
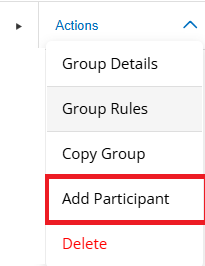
.png)
There are three (3) distinct types of participants that can be added to an Approval Group:
Internal Employees
External Company Contacts
Employee Roles & Groups
For Internal Employees and Employee Roles & Groups, selection of the Employee or Group being used for this participant is required
Employee Roles & Groups provides a list of all roles and groups defined through the employee management area of Contract Insight.
The Internal Employees will provide a list of all employees defined through the employee management area including two additional items:
1. Assigned Employee/User: This dynamically assigns the primary employee assigned to the contract or solicitation to this participant when the template document package is generated for a contract or solicitation.
2. Assigned Employee/User’s Manager: This dynamically assigns the manager of the primary employee assigned to the contract or solicitation to this participant when the template document package is generated for a contract or solicitation.
Note: External Company Contacts cannot be specifically selected at this point, because we are only setting up a template, and therefore do not know what vendors/customers are going to be assigned to the contract and/or solicitation. These participant entries get saved as saying [Assign on Merge] for the name of the participant.
All three types of participants must have a title provided as well as specifying if the participant is locked. Is Locked specifies if the participant can be removed on a generated document from this template.
Once all the information is provided, click Save Participant.
Approval Group Rules & Conditions
Each approval group can have specific rules and conditions defined to determine when the group actually gets rolled onto a generated document package. To begin working with the rules & conditions for an approval group, click Actions and then Rules for that group’s entry in the approval groups’ grid. .png)
A pop-up window for managing rules & conditions displays.
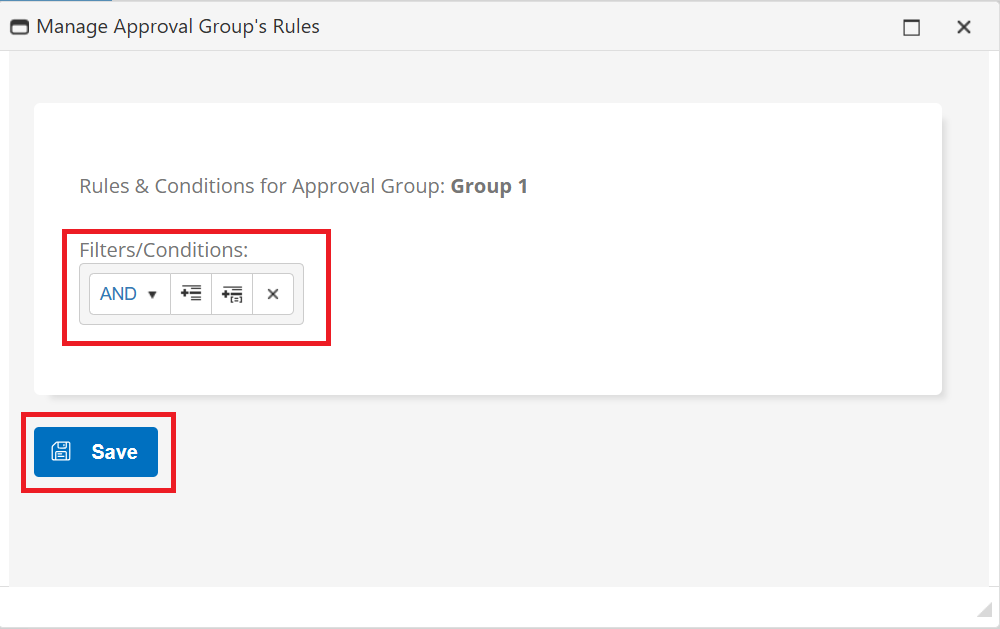
To better understand how to use the filters/conditions functionality, lets breakdown the components. In the picture below each component of the filtering control is numbered:.png)
1. And/Or Selector: Used to determine if a new expression is being added as an AND or OR condition
2. Add New Filter Expression: Adds a new filter expression to the list of conditions (takes into consideration the And/Or Selector)
3. Add Expression Group: Adds a new sub-grouping of expressions to be used in complex conditions (takes into consideration the And/Or Selector between groups)
4. Remove Filter Item: Removes the filter/condition from the list of applied filters and conditions
Once the necessary conditions have been defined, click Save Rules & Conditions.
Note: The rules and conditions at the approval group level are a second-tier condition. This means that these rules and conditions are only checked/verified if the first-tier conditions are validated. The first-tier conditions are specified in the Rules & Conditions area (That page is for specifying the rules and conditions for when a template is available to be generated).
Quick Copy of an Approval Group
To quickly copy the setup of an approval group, locate the Actions drop down box and inside you will find Copy Group.
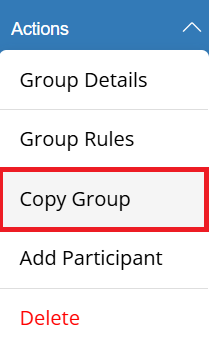
To copy a group, select that group from the drop-down list and click Copy Group. This will create a duplicate of the selected group for this template. The copied group will initially appear as the last group in the sequence and its name has - Copied appended to it. Once the group is copied, it can be managed just like any other group.
.png)

