- 30 Jan 2024
- 1 Minute to read
- Print
- DarkLight
3. Adding a Solicitation
- Updated on 30 Jan 2024
- 1 Minute to read
- Print
- DarkLight
Adding a Solicitation
Solicitations: Add a New Solicitation Record
1. Click e-Sourcing on top navigation menu to see a sub-menu. Click on Add Solicitation.
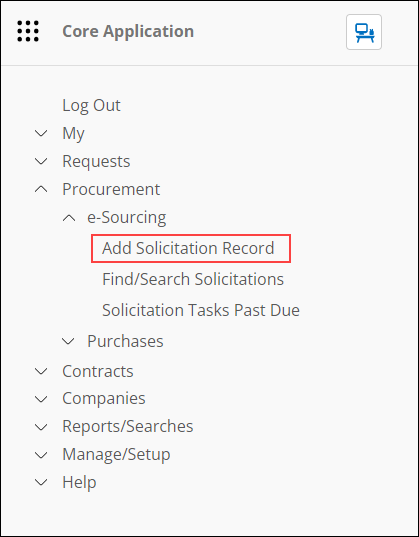
2. After clicking Add Solicitation Record, the Add New Sourcing Record screen displays. Choose the type of solicitation record to add using the drop-down menu. Click Continue.
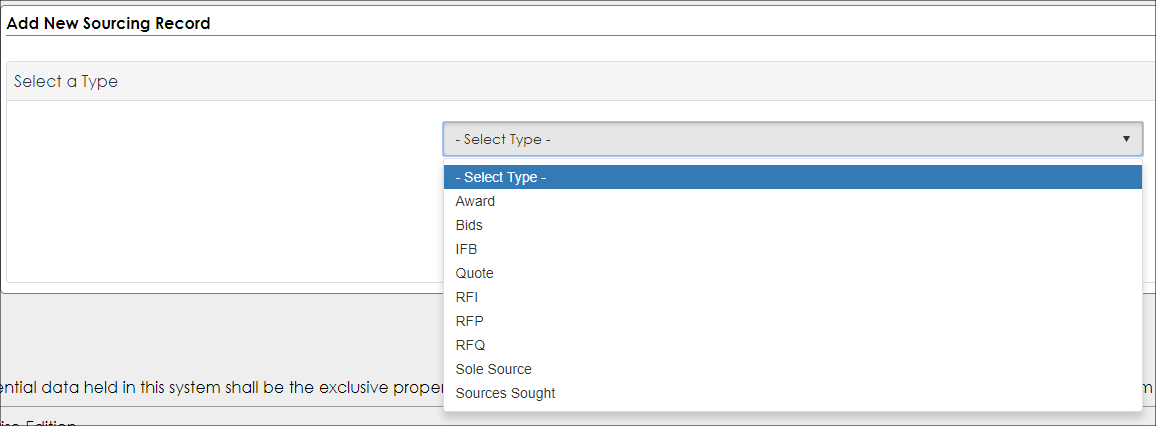
Note: This list of Solicitation Types can be customized using Solicitation Types under the Manage/Setup top navigation menu item.
3. The Add New Solicitation Record screen displays. Enter in all necessary information pertaining to the solicitation.

a. All areas marked with a red asterisk are required.
b. The Employee Contact selected is the name of the employee that is managing the solicitation record, not necessarily the person creating the request, and will also be the Employee receiving the alerts for the Solicitation Record.
c. The Invitation Type field allows the user to specify whether the Solicitation will be viewable on the Public portion of the Vendor/Client Gateway (Public), viewable on the Vendor/Client Gateway for Vendors logged in to the Gateway (Invite Only), or not viewable at all outside of Contract Insight (Not Published).
Note: all fields of the Add New Solicitation Record screen are user-definable (add/remove fields that are wanted/unwanted) as well as specify which fields are required. Only authorized/licensed users that have the correct permissions assigned to them will be allowed to access the Create User-Defined/Custom Fields.
7. Click Save & Continue once all required/necessary information has been entered
8. The Solicitation Details screen opens for the solicitation record created.
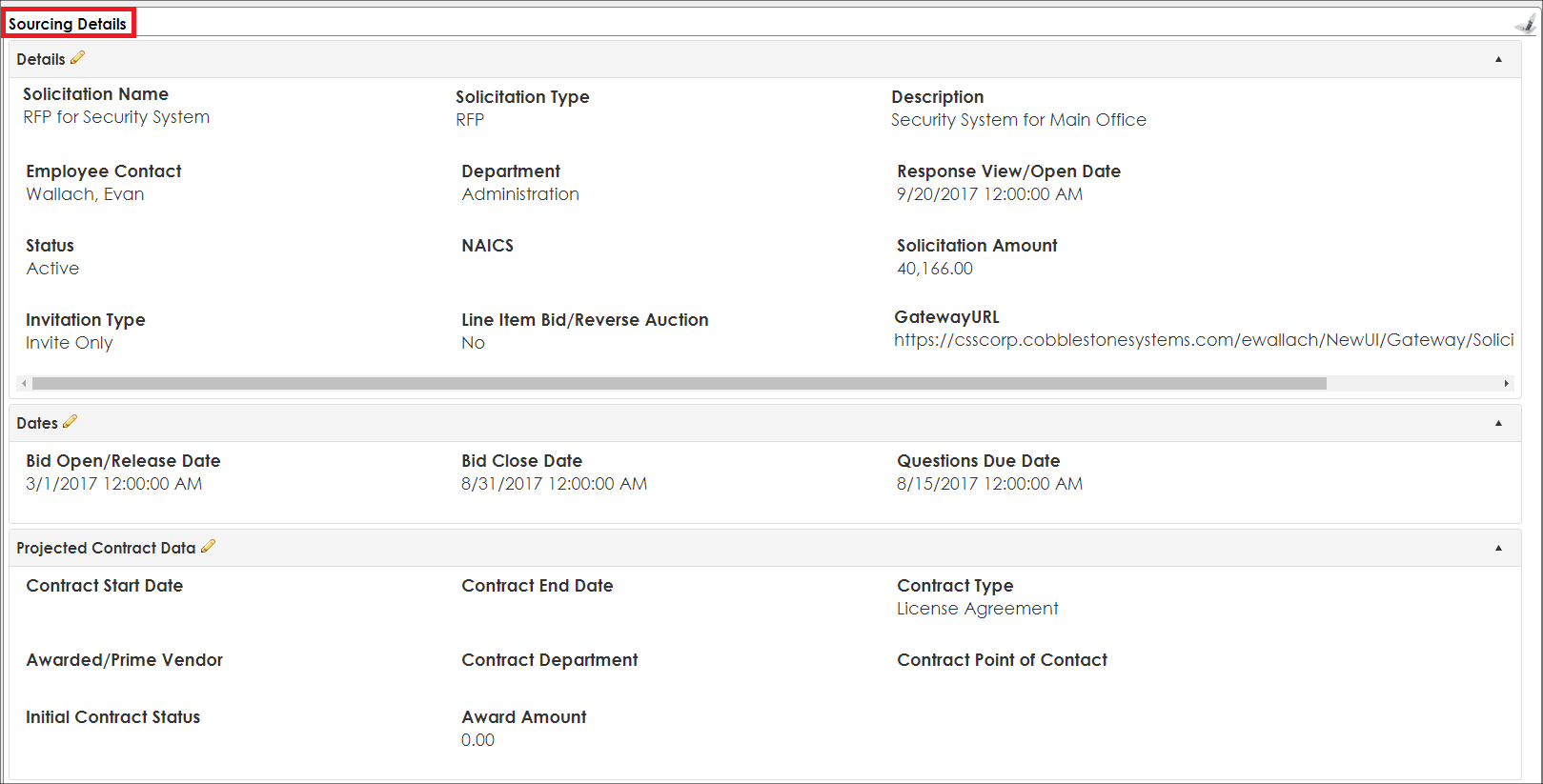
You are also able to add a Solicitation record from a file on any page using the Drop Files Here launchpad in the header of the application.

After dragging and dropping the file onto the page you will be prompted to choose what type of record you wish to create. To create a Solicitation Record you will want to choose E-Sourcing.
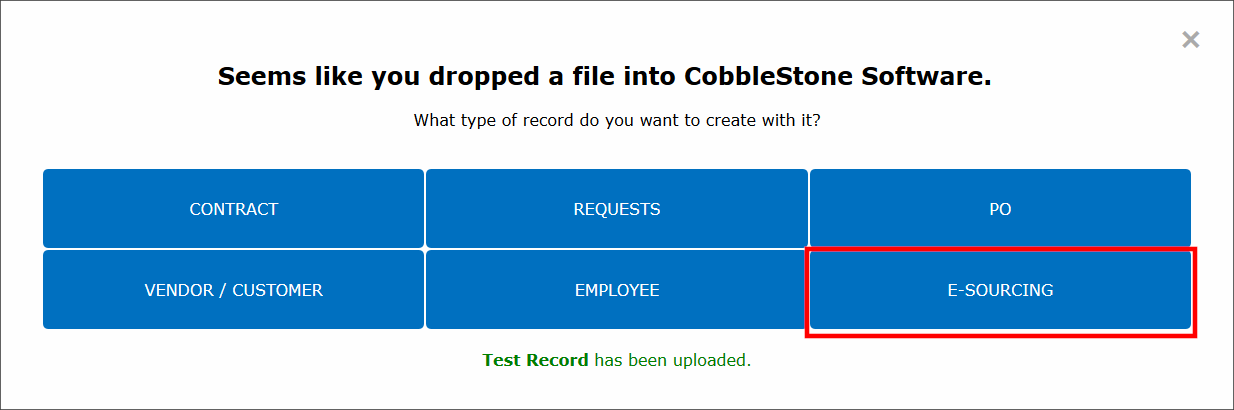
Then you will be brought to a page where you are able to review the file and enter all necessary metadata for the record.
.png)

