- 07 Jul 2025
- 1 Minute to read
- Print
- DarkLight
12. Assign/Email Respondents to Solicitation Records
- Updated on 07 Jul 2025
- 1 Minute to read
- Print
- DarkLight
Assign/Email Respondents to Solicitation Records
Solicitations: Assign Email Respondents
Assign Potentially Interested Vendors/Clients to a Solicitation Record
1. On Solicitation Details click Assign Respondents.

2. The Assign Respondents/Additional Interested Parties screen displays.
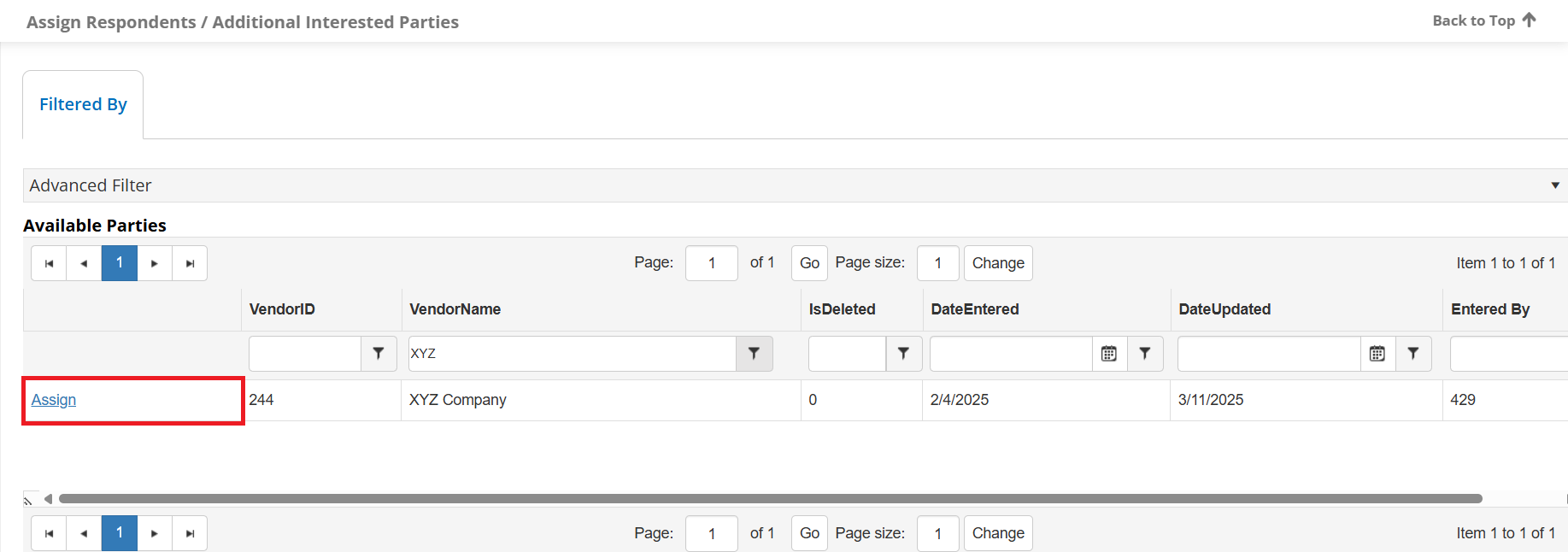
3. To assign a company, search for them using the keyword search box and click Assign for the company from the results list. To unassign a company, click Remove next to the company in the list of assigned respondents.
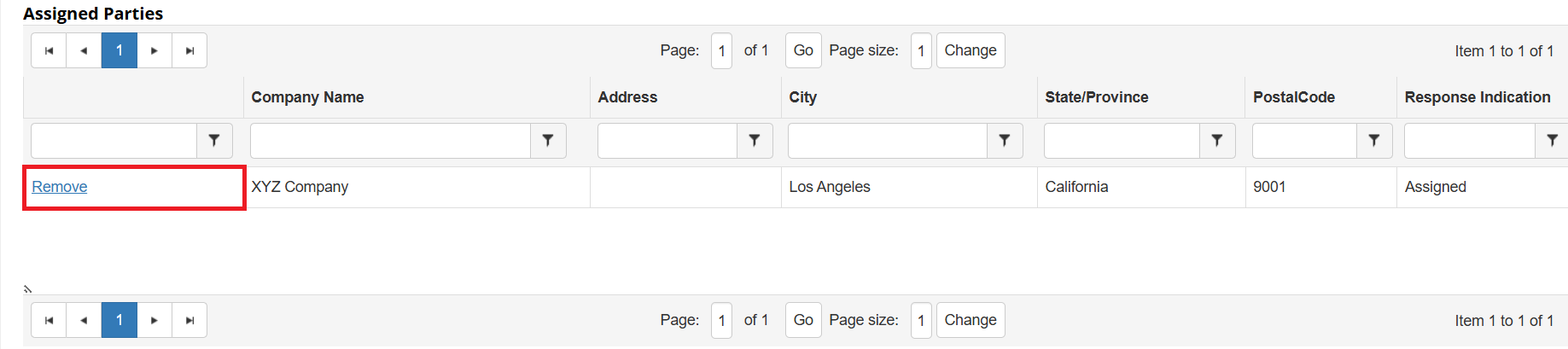
4. Once the appropriate parties have been assigned/unassigned, click Return to Sourcing Details on the side menu to return to the Solicitation Details screen.
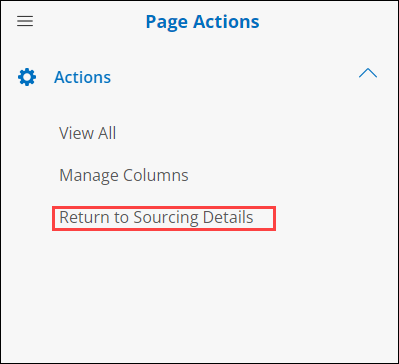
Email Solicitation Information to Potentially Interested Vendors/Clients
1. On the Solicitation Details screen, click Tasks & Emails to open the tab where the emailer table is located. Using this table you can email the Awarded Vendor of the Solicitation or any of the Assigned Respondents.
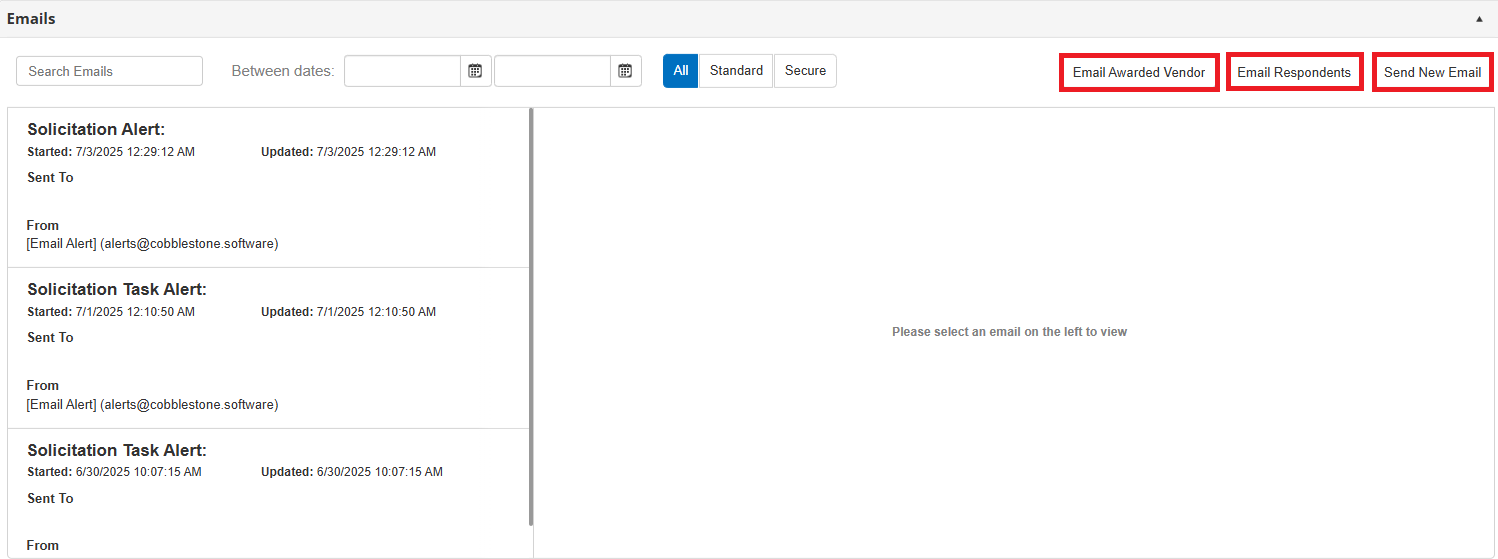
2. If the vendor/client has information (including an e-mail address) in the system already, the contact e-mail address will be automatically placed into the To box.
a. The Blind Copy To section sends the e-mail to each e-mail address separately (the recipient cannot see the names or e-mail addresses of other recipients.
b. For an e-mail address of a vendor/client that is not currently in your system, add it into the textbox and click Add to place it in the Blind Copy To list.
3. Mark the box of any additional attachments to send with the solicitation announcement (optional).
4. Click Send E-mail to send the e-mail or click the 'X' in the top right of the window to cancel the e-mail.
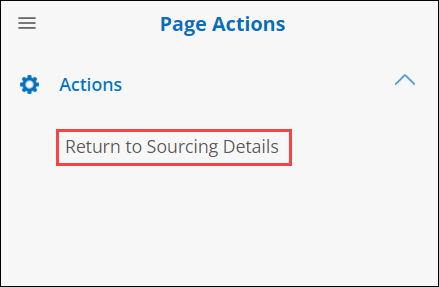
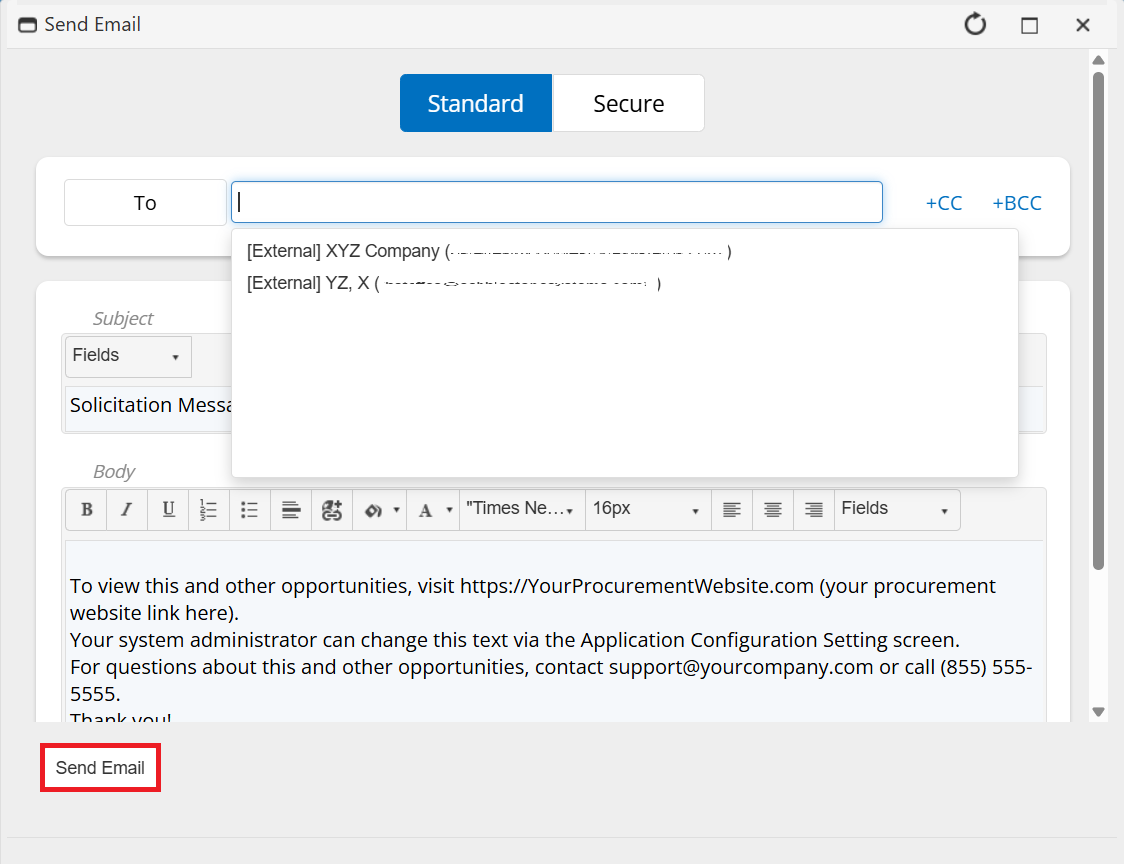
.png)

