- 26 Jan 2024
- 1 Minute to read
- Print
- DarkLight
1. Creating an EZ Report
- Updated on 26 Jan 2024
- 1 Minute to read
- Print
- DarkLight
1. Creating an EZ Report
Ad-Hoc Reports: Creating an EZ Report
CobbleStone® Software provides a quicker solution for generating Ad Hoc Reports on demand with EZ Ad Hoc Reports Field Selection. This will allow for users to quickly generate and view reports using 3 simple steps: Setup, Type Selection, and Field Selection. This report builder is designed to expand on the existing Record Details layout screen by only displaying fields that are associated with whichever type the user selects.
Setup Overview
1. Navigate to Reports/Searches - Ad-Hoc Reports/Searches - Create an EZ Ad-Hoc Report/Search. This can also be accessed via the Ad Hoc Report list page by clicking on the side menu item Create New E-Z Report.
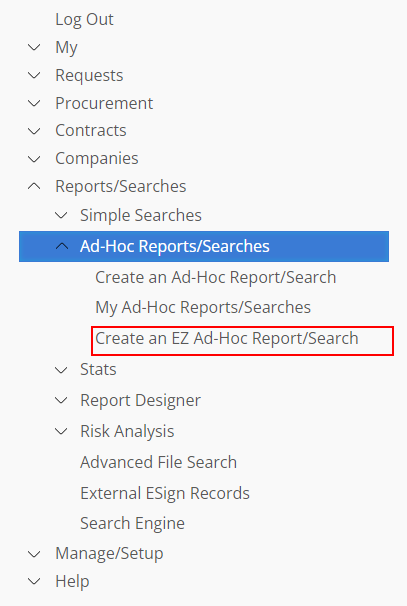
2. Provide a Report Name, Select a Table against which to report, and decide to Save the Report for Later or not.
.png)
EZ Reports can be built for the following areas/tables: Contracts, Requests, Employees, Vendors/Customers, E-Sourcing, and Purchase Orders.
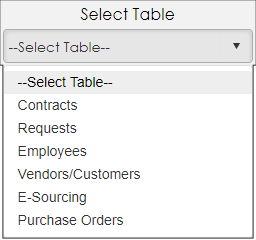
A saved report allows for modification of the report after view/creation and and allows for the report to be customized using all existing report configuration that is available from the Ad-Hoc Reporting module. However, a report that is not saved is not be accessible after creation/viewing but does still allow for filters and conditions to be added before viewing and allows for exporting to excel.
3. Click Save & Continue.
4. The Field Type Selection screen displays. Select which type of record type against which the report is being built.
.png)
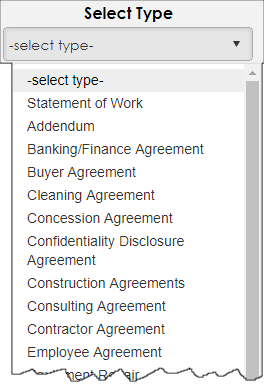
5. Click Save & Continue.
Field Selection
1. The Field Selection screen displays.
.png)
2. For field groups, select if the group as a whole is to not be used, to be shown on the report, or to be used as a filter for the report.
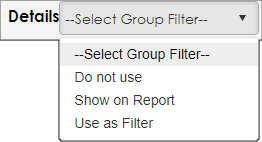
3. For individual fields, select if the field is to not be used, to be shown on the report, or to be used as a filter for the report.
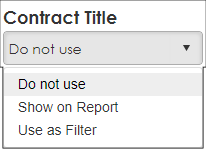
4. Click Add Filters/Conditions to build rules for the EZ Report. Rules for EZ Reports are built just like those on other Ad-Hoc Reports.

5. When done creating rules, click View Report to view the final report.
.png)

